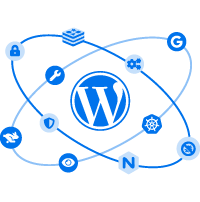Cómo Solucionar el Error de WordPress ‘404 Not Found’
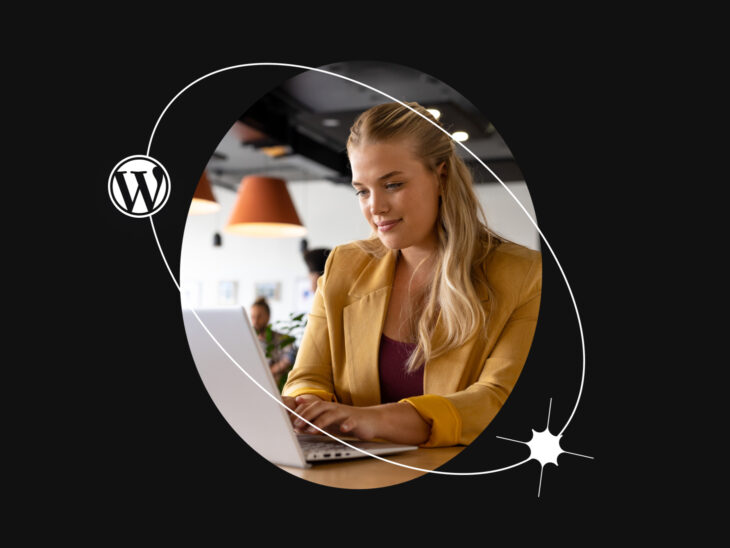
Puede que ya hayas visto antes el error “Página no encontrada” o “Page not found”.
Desafortunadamente, si operas un sitio web de cualquier clase (WordPress o no), llegará un día en que veas este mensaje en una o varias de tus propias páginas.
Afortunadamente, y del mismo modo que varios errores comunes de WordPress, los 404 suelen ser fáciles de solucionar. La solución, generalmente implica que tú restaures la estructura de enlaces permanentes (permalinks) de tu sitio — lo cual puedes hacer en pocos minutos.
En este artículo, explicaremos qué son los errores 404, así como qué puede causarlos en tu sitio. Luego, te guiaremos a través cuatro sencillos pasos para solucionarlo.
¡Manos a la obra!
Generalidades De Los Errores 404 De WordPress
Un error 404, conocido como un error de “Página No Encontrada”, o “Sitio No Encontrado” indica que tu navegador no puede localizar la página a la que tú quieres acceder.
El mensaje exacto puede lucir algo diferente, según el navegador que estás utilizando. Lo habitual, es que contenga el código “404”, o un mensaje que diga algo parecido a “Página No Encontrada”.
Como dueño de tu sitio web, puedes crear tu propia página personalizada de “404 No Encontrado”. De hecho, así luce nuestra página de error 404 (algo genial, si nos preguntas):
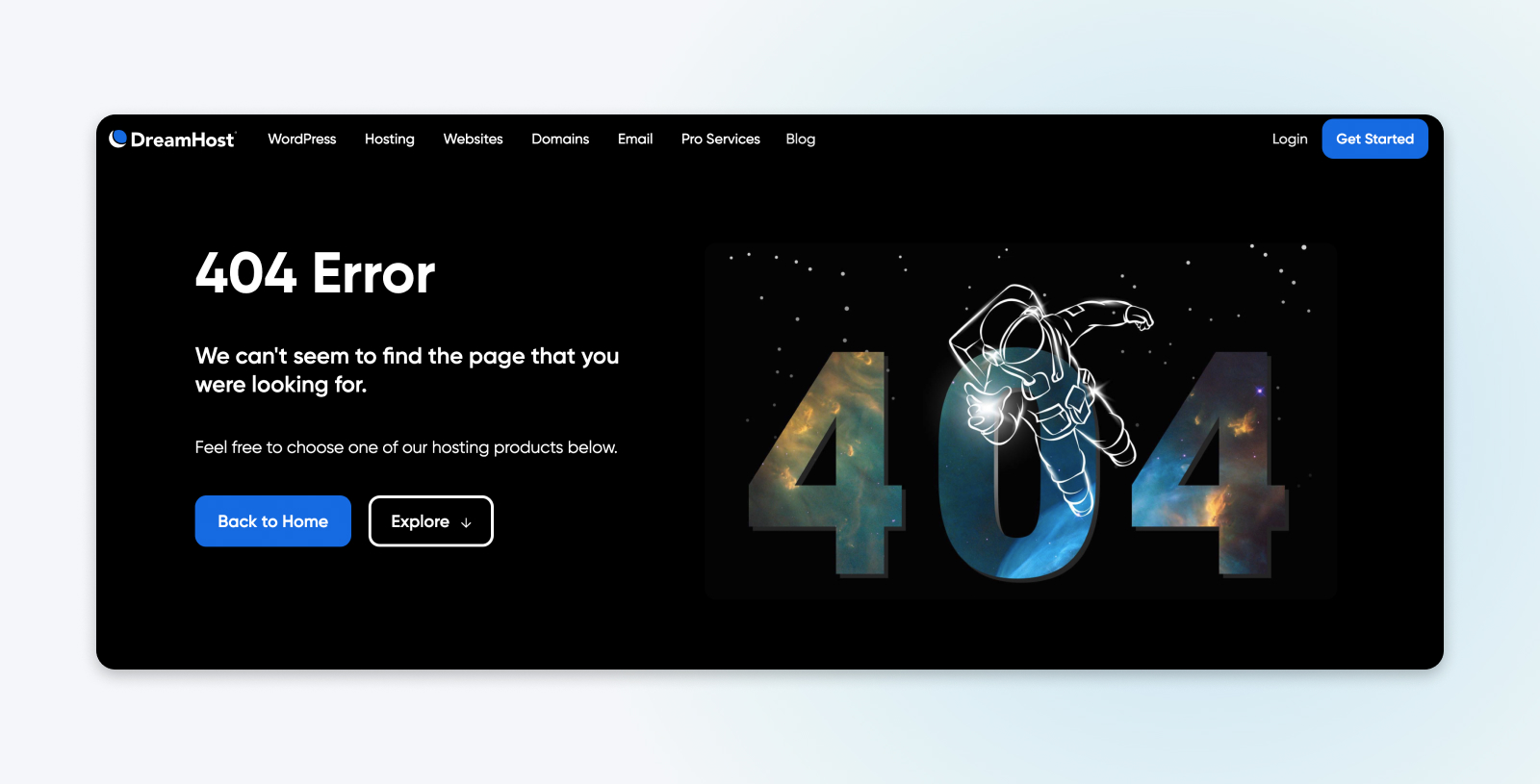
Ver esta notificación (o cualquier mensaje de error) al tratar de entrar a tu sitio, puede ser frustrante. Aunque es probable que tu publicación realmente haya desaparecido, la mayor parte del tiempo, hay una causa diferente.
Algunas razones habituales para que tus publicaciones en WordPress arrojen errores 404, son:
- Una URL mal escrita – Es la causa más común. Se debe a errores al escribir la URL.
- Una falla en la configuración de tu Sistema de Nombres de Dominio (DNS) – Si actualizaste recientemente información de tu DNS y te sale el error, puede ser porque los cambios no se han propagado totalmente. Esto puede tomar hasta 48 horas.
- Problemas con servicios adicionales o la estructura de tu sitio – Los problemas de los permalinks de WordPress pueden deberse a daños, roturas o corrupción del archivo .htaccess de PHP. Fallos de compatibilidad con componentes de WordPress, como plugins y temas, también podrían ser los responsables.
El sistema de nombres de dominio, mejor conocido por sus siglas en inglés como DNS, es un protocolo que mantiene records de qué dominio corresponde a cuál dirección IP. Este sistema te permite navegar la web introduciendo direcciones web normales en tu navegador en vez de tener que recordar la dirección IP de cada sitio web.Sistema de Nombres de Dominio o DNS
Independientemente de la causa, este error impide el acceso a tu sitio, ahuyentando a usuarios y posibles clientes. Por eso, dale prioridad y resuélvelo tan pronto como sea posible. Dada esa urgencia, te ayudaremos a identificar las causas y soluciones del error 404 de WordPress.
Suscríbete a nuestro blog y recibe contenido grandioso como este directamente en tu bandeja de entrada.Recibe Contenido Directamente en Tu Bandeja de Entrada
Por Qué Son Importantes Los Errores 404
Los errores 404 plantean varios problemas para un sitio web, más allá de solo evitar que se pueda acceder a las páginas.
Primero, generan una mala experiencia de usuario (UX).
Cuando llegas a una página que no tiene lo que buscabas — o prácticamente nada — ¿qué haces?
Te vas. Regresas al motor de búsqueda — Y posiblemente, evitas hacer clic nuevamente en cualquier cosa relacionada con ese sitio, debido a tu naciente falta de confianza.
Si algunos de estos errores están presentes en tu sitio, pueden alejar a tus usuarios (y posibles compradores).
En el peor de los casos, esos visitantes podrían llegar al sitio web de tus competidores, costándote una conversión y posiblemente un cliente.
Además, los errores 404 también pueden dañar tu optimización en motores de búsqueda (SEO). Los rastreadores de los motores de búsqueda no indexarán una página con un error 404, pues pensarán que simplemente no existe.
Si tienes varias de estas páginas inexistentes en tu sitio, los motores de búsqueda recibirán el mensaje de que tu sitio está lleno de contenido con poco valor. Comenzarás a quedarte atrás de tus competidores, en las páginas de resultados de motores de búsqueda (SERPs).
Esto es fundamental, dado que el SEO es la principal fuente de tráfico de los sitios web.
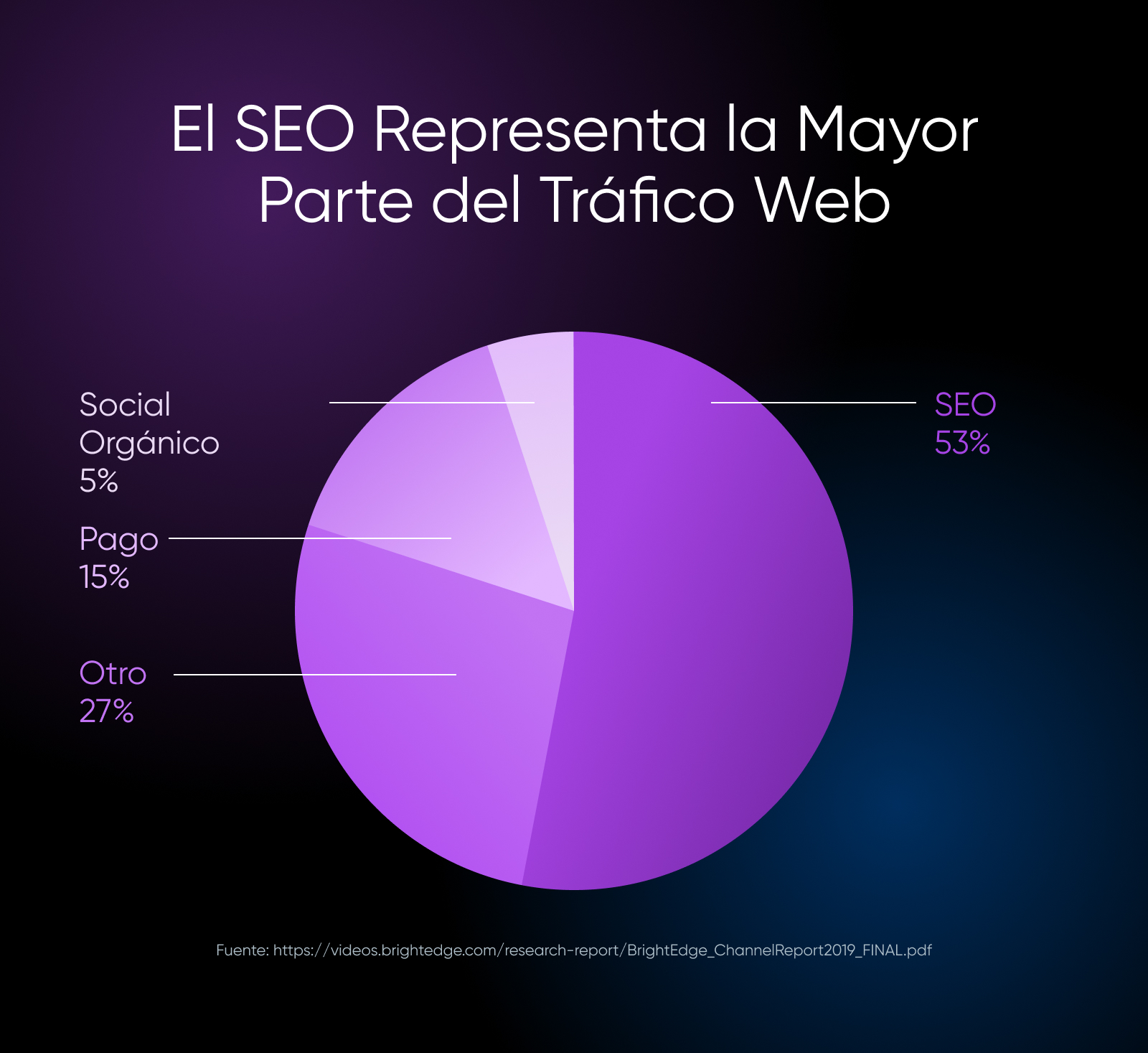
Qué Hacer Antes De Solucionar El Error 404 de WordPress
¿Te preocupa ahuyentar a potenciales clientes y motores de búsqueda?
Estamos aquí para ayudar — ¡solo, no hagas nada precipitado!
Antes de hacer cambios estructurales en la configuración de tus enlaces permanentes (permalinks) o acceder a tu archivo .htaccess, comienza por lo básico. Crea una copia de seguridad o backups de tu sitio web y base de datos. Así, si empeoras todo por error, podrás restaurar fácilmente tu sitio a un estado funcional.
Además, si tu sitio WordPress está alojado en DreamHost, es fácil realizar copias de seguridad.
Ofrecemos copias de seguridad “en un clic”, para cada cliente. Y con uno de nuestros planes administrados de alojamiento WordPress, tendrás backups diarios automáticos — entonces siempre tendrás una copia fresca disponible.
También, puedes crear una copia de seguridad manual, siguiendo nuestra guía al respecto Cómo Crear una Copia de Seguridad de tu Sitio WordPress.
Relacionado: La Guía Definitiva Del Web Hosting (Todo Lo Que Necesitas Saber)
Resuelve Errores 404 En Publicaciones de WordPress (4 Pasos)
Si tienes a la mano una copia de seguridad reciente de tu sitio, es momento de comenzar a solucionar tu problema.
Consejo: La mejor manera de aplicar esta guía, es siguiendo su orden. Al ejecutar alguna de las soluciones, comprueba si el error se soluciona. Si no, ve a la siguiente.
Paso 1: Restablece Tus Permalinks de WordPress
Lo primero es restablecer tus permalinks. En tu panel de WordPress, ve a ‘Ajustes > Enlaces permanentes’.
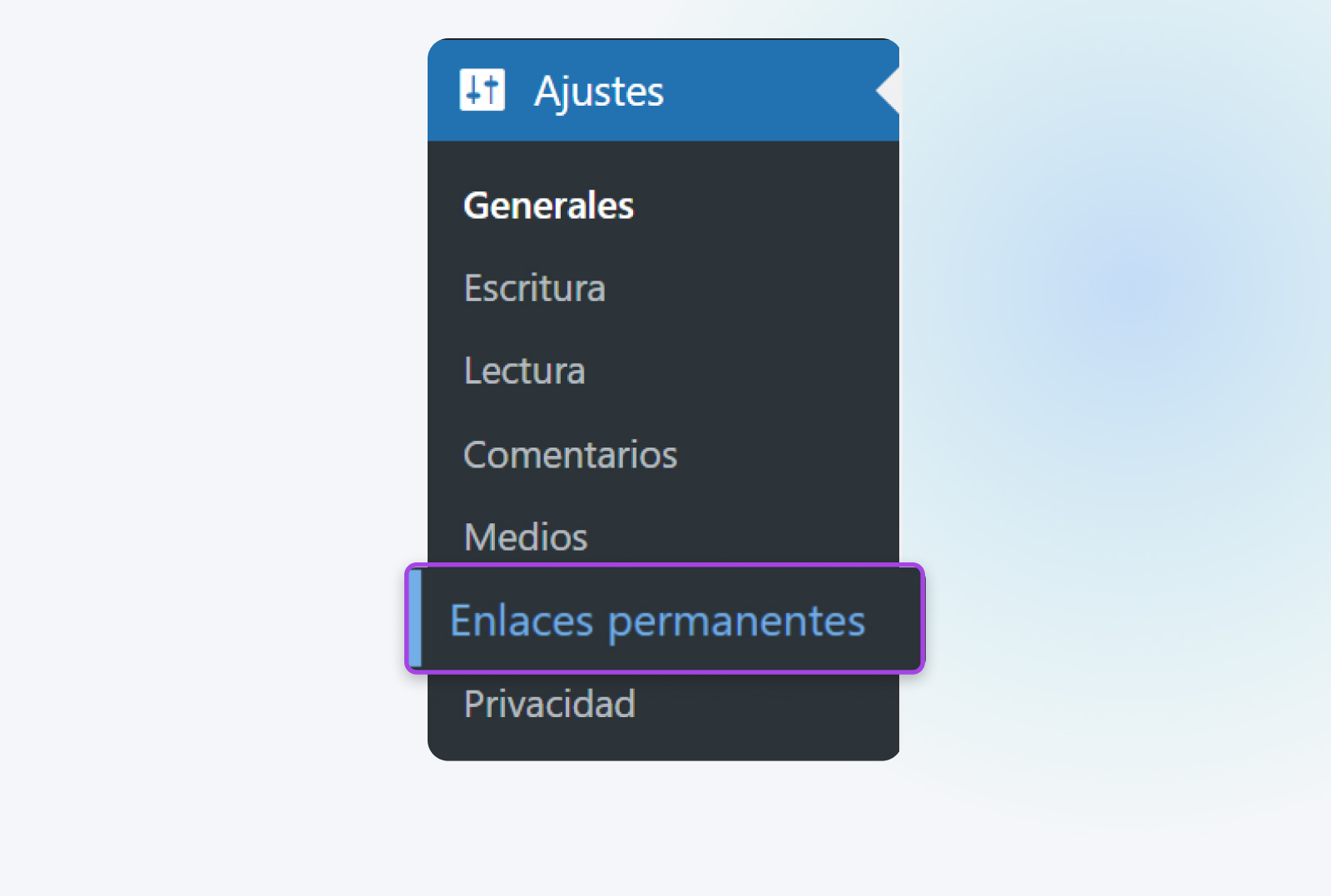
Hecho esto, solo haz clic en ‘Guardar cambios’, en la parte inferior de la pantalla.
En serio, eso es todo.
No necesitas editar nada. Al hacer clic ahí, actualizarás los ajustes de tus permalinks, así no realices cambios. Al hacer esto, actualizarás también las reglas de reescritura de los “permalinks bonitos”. Sin estas reglas que resuelven los “permalinks bonitos”, cualquier página que los use podría mostrar el Error 404 Página No Encontrada.
Hecho esto, carga de nuevo las páginas a las cuales intentabas acceder. Si todo funciona, ¡terminaste!
Si todavía tienes el error 404, ve al siguiente paso.
Paso 2: Restaura Tu Archivo .htaccess
Si restablecer tus permalinks no funcionó, prueba restaurando tu archivo .htaccess. Este controla la interacción entre WordPress y el servidor web, así como la generación de permalinks para tus páginas. Restaurarlo a la configuración predeterminada, solucionará errores 404 repentinos.
.htaccess
Para restaurar el .htaccess, ábrelo y haz las ediciones simples que desees. Hay varias formas de hacerlo.
Puedes usar un cliente SFTP (Secure File Transfer Protocol) como FileZilla. Si necesitas ayuda para conectarte vía SFTP, tenemos instrucciones detalladas.
Si estás utilizando DreamHost, puedes usar el administrador de archivos incorporado. Nuestra guía, en nuestro centro de ayuda, te guiará para que accedas al administrador de archivos de DreamHost y lo uses sin problema alguno.
Cuando abras el administrador de archivos, busca la carpeta que se llame como tu nombre de dominio. Allí está el archivo .htaccess (si ves algo como “wp-content”, llegaste al lugar correcto)
Si algo llega a salir mal, copia primero los contenidos actuales del archivo .htaccess y pégalos en algún lugar para guardarlos.
Luego, reemplaza los contenidos del archivo .htaccess, con esto:
# BEGIN WordPress <IfModule mod_rewrite.c> RewriteEngine On RewriteBase / RewriteRule ^index.php$ - [L] RewriteCond %{REQUEST_FILENAME} !-f RewriteCond %{REQUEST_FILENAME} !-d RewriteRule . /index.php [L] </IfModule> # END WordPress
Este es el código predeterminado .htaccess para WordPress. Una vez lo pegues y guardes tus cambios, ¡tu restauración estará casi completa!
Y decimos casi, porque restaurar este archivo también restablecerá las configuraciones de permalinks de tu sitio WordPress. Por eso, si estás usando una estructura personalizada de permalinks (o la has modificado en alguna manera), este es el momento de restaurar esa configuración.
Hazlo, en tu panel de WordPress. Navega a ‘Ajustes > Enlaces Permanentes’ (igual que en el paso 1). Restaura tus configuraciones preferidas y luego guarda los cambios.
Por último, actualiza tu sitio, e intenta cargar las páginas que te arrojaban antes los errores 404.
Si todo funciona, ¡felicidades!
De lo contrario, sigue con el siguiente paso.
Paso 3: Desactiva Tus Plugins Y Tema de WordPress
Si restableciste tus permalinks y tu archivo .htaccess, pero aún tienes errores 404 en tu sitio, revisa tu tema y plugins de WordPress.
Los plugins, en particular, pueden tener errores o problemas de compatibilidad en ocasiones, los cuales dificultan la carga de un sitio.
Entonces, comencemos por ahí.
Lo mejor es desactivarlos uno por uno. Desactiva el primero y verifica que el error 404 ya no esté. Si persiste, vuelve a activarlo, y pasa al siguiente plugin.
Inicia yendo a tu panel de WordPress y allí, dirígete a ‘Plugins > Plugins instalados’.
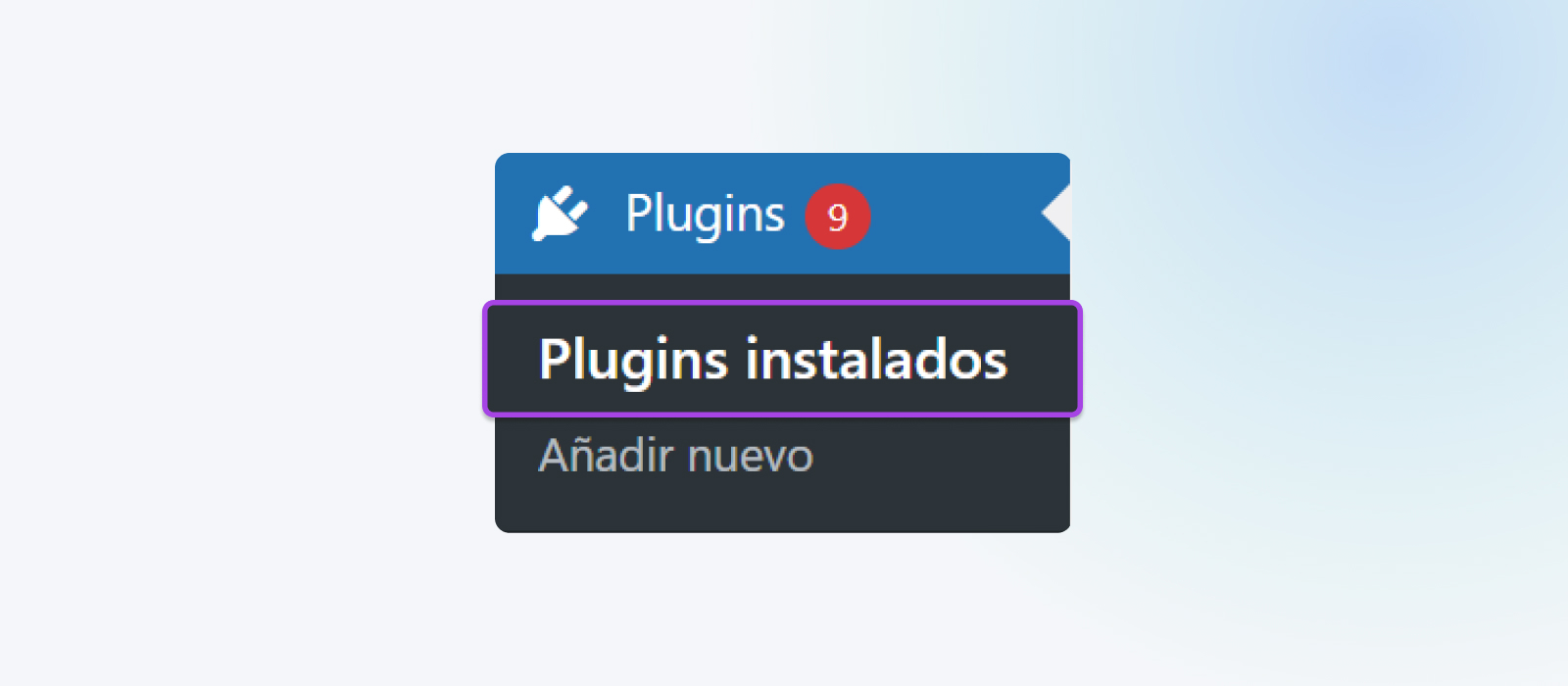
Haz clic en ‘Desactivar’, opción que verás junto al primer plugin activo. (Los plugins activos suelen tener fondo azul. El de los inactivos suele ser blanco, sin opciones para desactivar).
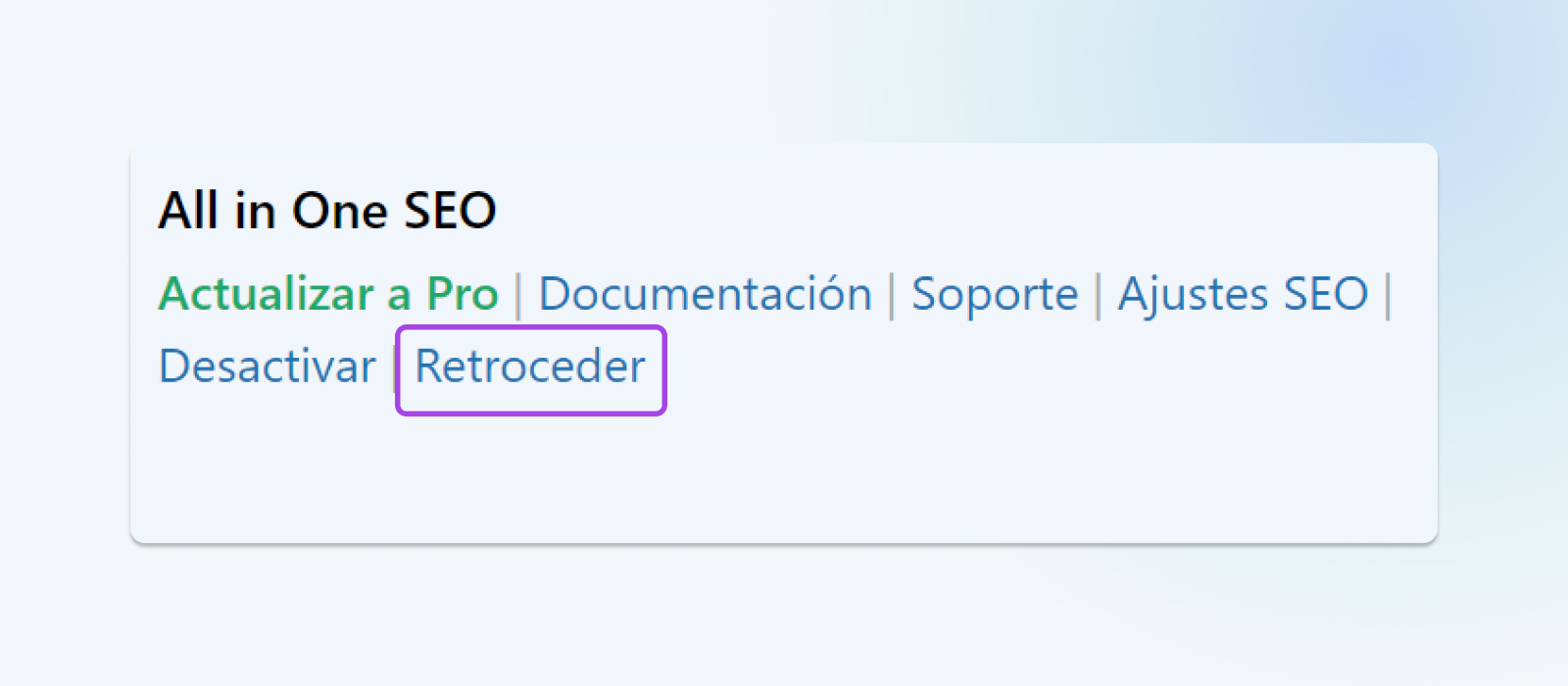
Hecho esto, refresca tu sitio, para ver si el error 404 sigue presente.
Si continúa el molesto mensaje de error, vuelve a los plugins, reactiva el que acabas de probar y pasa a repetir los pasos mencionados, pero con el siguiente plugin activo de la lista.
Si haces el proceso con alguno y se resuelve el problema, verifica si el plugin tiene una actualización que pueda resolverlo. Si actualizarlo y refrescarlo una vez más no funciona, busca un plugin alternativo con una funcionalidad similar.
Pero, si ninguno de los plugins es responsable del problema, es momento de intentar cambiar tu tema de WordPress.
Para eso, dirigete a ‘Apariencia > Temas’.
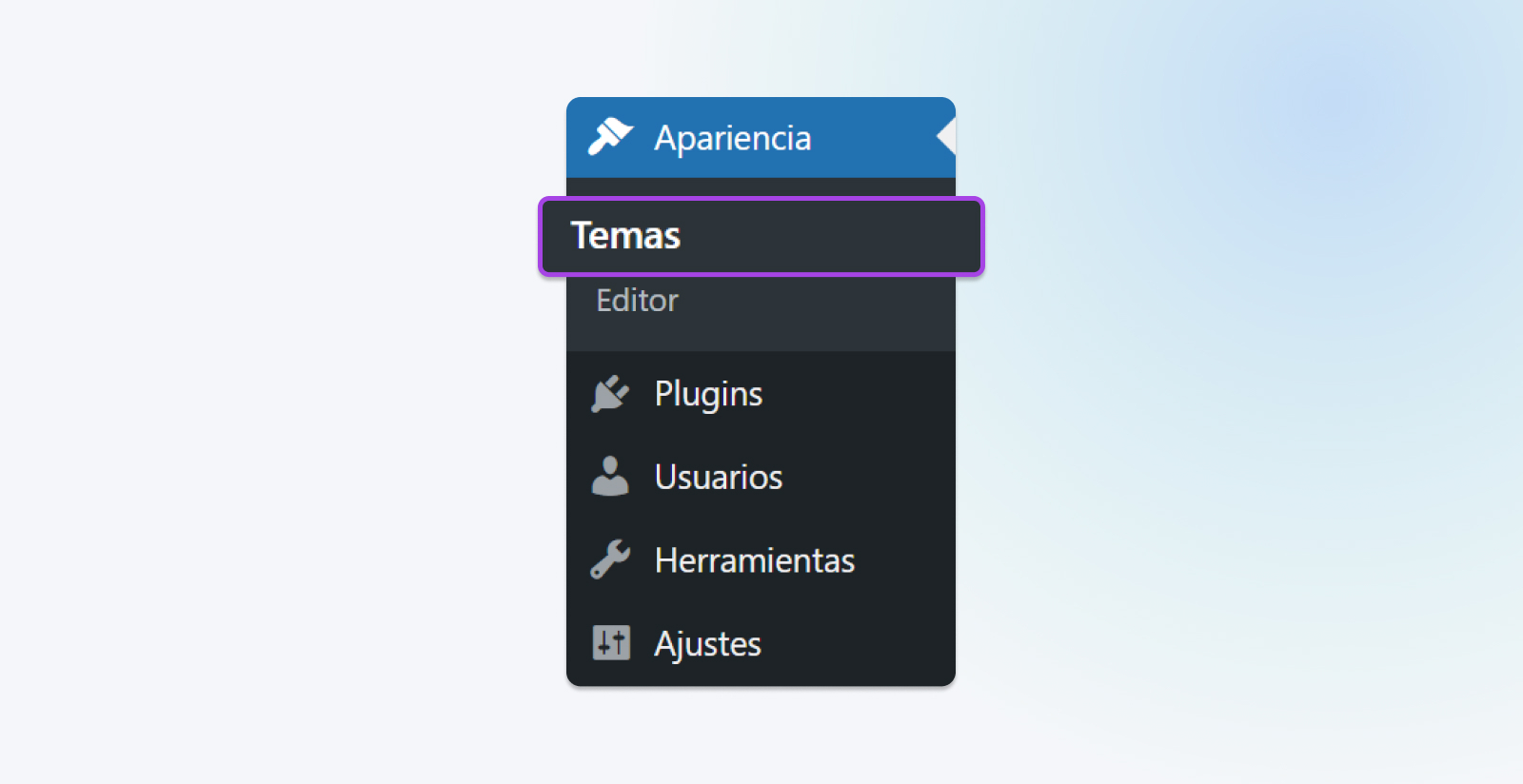
Reconocerás tu tema activo, pues está marcado como tal. Pero con ‘Activar’ puedes elegir otro. Luego, actualiza tu sitio y trata de acceder nuevamente a la página con error.
Ten en cuenta que cambiar tu tema puede alterar tu sitio notablemente. Además, si editaste tu tema, esas ediciones pueden perderse cuando cambies o hasta actualices tu tema. Lo mejor es hacer una copia de seguridad de tu sitio, antes de comenzar a hacer clic en varios temas.
Si encuentras que el problema es tu tema, puedes invertir algo de tiempo para encontrar uno con apariencia y funciones similares.
¿Necesitas ayuda? Échale un vistazo a 18 Tips Profesionales Para Elegir el Tema Perfecto de WordPress.
Paso 4 (Extra): Configura una Redirección 301 Para el Contenido Movido
En caso de que necesites mover contenido a una nueva URL, pero no quieras que la antigua genere errores 404, este paso te puede ayudar.
Querrás configurar algunas redirecciones 301, que dirijan la URL antigua hacia una nueva.
La manera más fácil de lograrlo, es con el plugin Redirection. Esta herramienta te permitirá configurar rápidamente las redirecciones que necesites. Además, es gratuita y fácil de usar.
Relacionado: Cómo Solucionar el Error “Too Many Redirects” en WordPress (13 Métodos)
Cómo Crear tu Propia Página de “Error 404 No Encontrado”
Si quieres tu propia página personalizada de error 404, puedes hacerlo fácilmente.
404page es un plugin muy popular, para crear páginas personalizadas de error rápidamente.
O, usa un enfoque más práctico y hazlo manual. Esto es muy sencillo. Solo agrega una línea de código al archivo .htaccess (entrando por tu administrador de archivos, como en el paso 2) para dirigir el error hacia una página específica. Luego, solo necesitas crear esa nueva página.
Nuestras instrucciones completas para configurar páginas de error personalizadas, te guiarán durante el proceso.
Herramientas Para Que Monitorees Errores 404 En El Futuro
Finalmente, si quieres estar atento a posibles errores 404 del mañana, hay herramientas útiles.
Si usas Google Analytics para comprender el tráfico de tu sitio, también puedes utilizarlo para hallar errores 404 en tu sitio. Databox tiene una guía para hacer esto.
Google Search Console también te mostrará errores de rastreo, que los bots de Google vieron al indexar tu sitio. Así, verás de modo simple todos los problemas que Google encuentre.
También puedes ingresar tu URL en una herramienta especial, como Broken Link Checker, que escaneará todo tu sitio, buscando enlaces rotos. Y si halla un error 404, te avisará. Es gratuita y fácil de usar.
Más Tutoriales Sobre Errores de WordPress
¿Quieres aprender a solucionar otros errores comunes en WordPress? Tenemos una serie de guías, diseñada para ayudarte.
Échale un vistazo:
- Cómo Solucionar Errores Comunes de SSL en WordPress (5 Soluciones Clave)
- Cómo Solucionar 16 Errores Comunes de Imágenes en WordPress
- Cómo Solucionar el Error 503 ‘Servicio No Disponible’ en WordPress (4 Métodos)
- Cómo Solucionar el Error “WordPress Continúa Cerrando la Sesión” (8 Métodos)
- Cómo arreglar el error ‘Exhausted Memory’ de WordPress al Incrementar el Límite de la Memoria PHP de tu Sitio
- Cómo Arreglar el Texto Blanco y Botones Faltantes en el Editor Visual de WordPress (5 Pasos)
- Cómo Solucionar el Problema de Página de Inicio de Sesión Que se Refresca & de Redireccionamiento (3 Maneras)
- Cómo arreglar el error 500 — Internal Server Error en WordPress (10 Consejos)
- Cómo arreglar Errores de Sintaxis en WordPress
- Cómo arreglar el problema de “WordPress no envía correos”
- Cómo Arreglar el Error ‘Estableciendo una Conexión con la Base de Datos’ en WordPress
- Cómo Arreglar el Error de la Barra Lateral Debajo del Contenido en WordPress (En 3 Pasos)
- Cómo solucionar el error de WordPress “Seguro que quieres hacer esto” (4 Métodos)
- Cómo Solucionar el Error ‘403 Forbidden’ de WordPress (5 Métodos)
- Cómo Solucionar el Error “Too Many Redirects” en WordPress (13 Métodos)
- Cómo solucionar el mensaje de advertencia de “Software Malicioso” en WordPress
¡Déjanos Encargarnos De Esos Errores 404 de WordPress!
Un error 404 puede ser frustrante — especialmente, si sucede en tu propio sitio.
Estos mensajes afectan tu SEO y la Experiencia de Usuario (UX) de tu sitio. Pero afortunadamente, como vimos en esta guía, no es difícil resolverlos.
Arreglar páginas web con errores 404, suele implicar que restaures la estructura de permalinks de tu sitio, y que configures redirecciones para las publicaciones que realmente sí desaparecieron. Luego, puedes utilizar herramientas como Google Search Console, para supervisar tu sitio, buscando prevenir errores 404 en el futuro.
Si deseas pasar menos tiempo lidiando con errores, considera contratar al alojamiento administrado de WordPress que tenemos para ti, en DreamHost.
¡Puedes contratar a nuestros equipos de Servicios Profesionales en Desarrollo continuamente, o según los necesites, para que gestionen tu sitio web, y tú puedas concentrarte en tu negocio!
Evita El Estrés