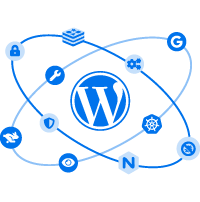Cómo Configurar Tus Menús de WordPress (3 Pasos Fáciles)
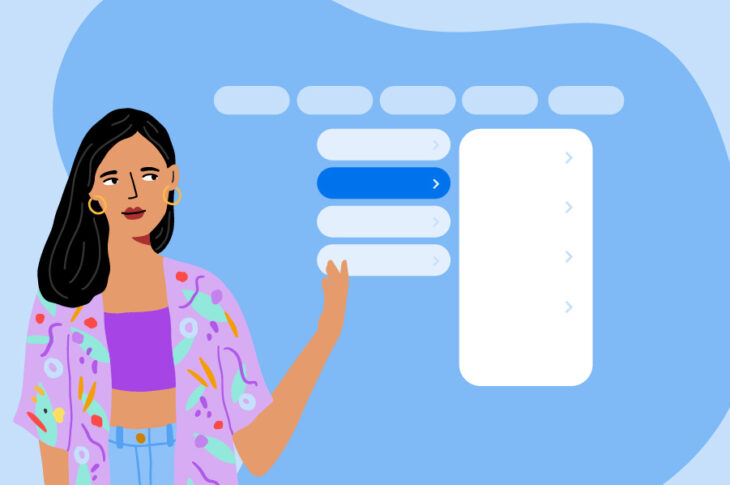
En este tutorial, discutiremos la importancia de los menús de WordPress y cómo afectan la Experiencia de Usuario (UX). Luego explicaremos cómo configurarlos en 3 pasos.
Tus menús de WordPress son elementos importantes. Proporcionan la manera más fácil de que los usuarios encuentren tu contenido y naveguen en tu sitio. Consecuentemente, emplear menús desorganizados puede tener un efecto negativo en tu UX, lo que además, puede dañar tus clasificaciones en los motores de búsqueda.
Afortunadamente, WordPress incluye un sistema de edición de menús que es fácil de entender para los usuarios. Por ejemplo, puedes seleccionar la ubicación de tu menú y las páginas que deseas mostrar. La ubicación puede variar dependiendo de tu tema, aunque la mayoría de temas de WordPress incluyen varias opciones.
Una Introducción a los Menús de WordPress (Y Por Qué los Necesitas)
Los menús son herramientas de navegación que le permiten a los usuarios encontrar contenido en tu sitio. Esto los hace esenciales para la organización general de tu sitio y la experiencia de usuario:
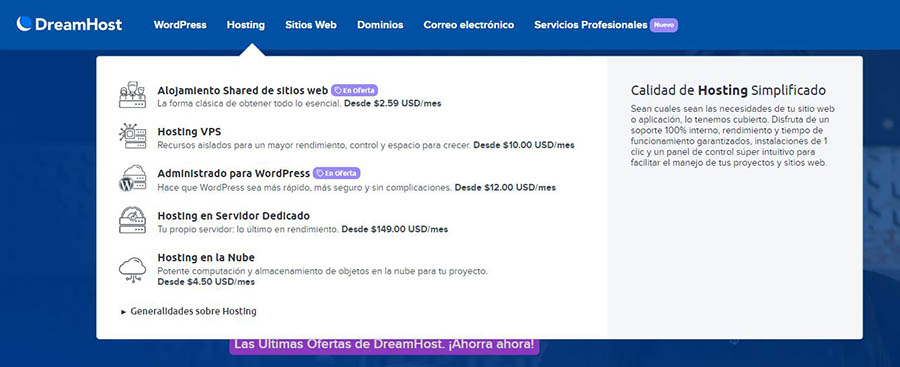
Por ejemplo, si un lector descubre tu sitio a través de un motor de búsqueda, puede que no siempre aterricen en tu página inicial. Para aprender más sobre tu sitio, necesitarán saber cómo explorar tu contenido. Como es costumbre, buscarán menús para poder entender qué
Los menús de WordPress pueden mejorar la Optimización para Motores de Búsqueda (SEO) de tu sitio. Los motores de búsqueda premian el contenido relevante, entonces asegurarte de que tus menús son claros puede ayudar a mejorar tus clasificaciones.
Hay algunas otras maneras en las que los menús pueden impulsar tu SEO, tal como:
- UX mejorado: Si tus lectores tienen una buena UX, es probable que gasten más tiempo en tu sitio. Esto quiere decir tasas de rebote más bajas para ti.
- Enlaces de sitio para Páginas de Resultados de Motores de Búsqueda (SERPS): Los resultados de los motores de búsqueda mostrarán la página principal y enlaces si el sitio y su navegación están correctamente organizados.
- Rastreo más fácil por parte de los motores de búsqueda: Los motores de búsqueda usan bots para rastrear tu sitio e indexar tus páginas. Tener una navegación bien organizada que muestra claramente qué contenido está disponible en cada tema del menú, hace que sea más fácil para los bots encontrar e indexar tu contenido.
La clave es tener menús bien organizados en una ubicación prominente. Mientras que los beneficios de un mejor SEO son increíbles, los menús también hacen fácil que tus lectores encuentren el contenido que has creado para ellos.
Cómo Configurar Tus Menús de WordPress (En 3 Pasos)
En WordPress, los menús son un elemento inherente. Adicionalmente, muchos temas vienen con menús y ubicaciones predeterminadas.
Sin embargo, también es importante para ti entender la mejor manera de incorporar los menús a tu sitio. Recomendamos generar un mapa de sitio (o al menos una estrategia de navegación) antes de que comiences a añadir menús a tu sitio.
Paso 1: Crea un Nuevo Menú en WordPress
Una vez que has hecho un plan de navegación o mapa de sitio, estás listo para crear tus menús. En WordPress, navega a ‘Apariencia > Personalización’, luego haz clic en ‘Menús’.
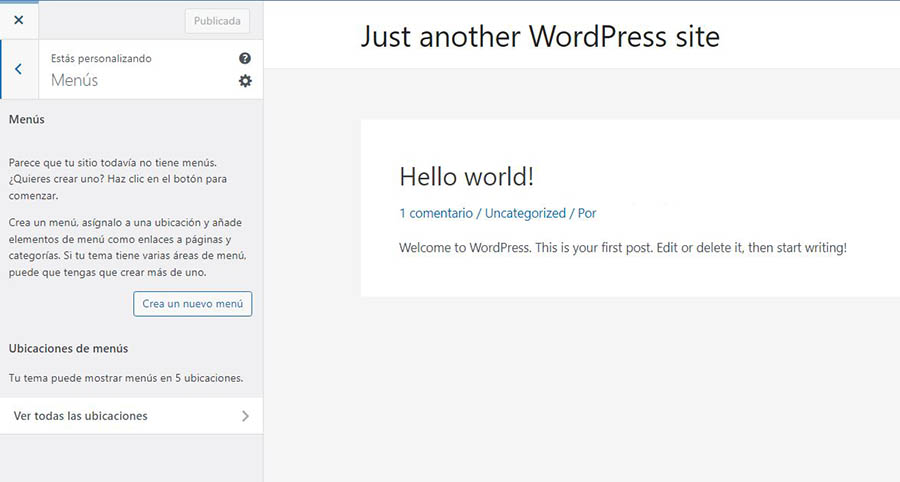
Si no tienes un menú configurado aún, simplemente puedes seleccionar la opción ‘Crear un Nuevo Menú’. Se te dará la opción de darle un nombre a tu menú y podrás elegir donde aparecerá.
Ten en cuenta que las ubicaciones para tu menú variarán dependiendo de tu tema. Cuando hayas realizado estás elecciones, haz clic en ‘Siguiente’ y selecciona el botón ‘Añadir elementos’. Ahora, es momento de comenzar a construir tu menú.
Paso 2: Añade Tus Artículos de Navegación
Por cada menú nuevo que añades a WordPress, podrás incluir cualquiera de tus páginas, publicaciones y otro contenido. Verás cada uno de los elementos de tu sitio separados en varias secciones, y todas son seleccionables. Simplemente, haz clic en un artículo para añadirlo a tu menú.
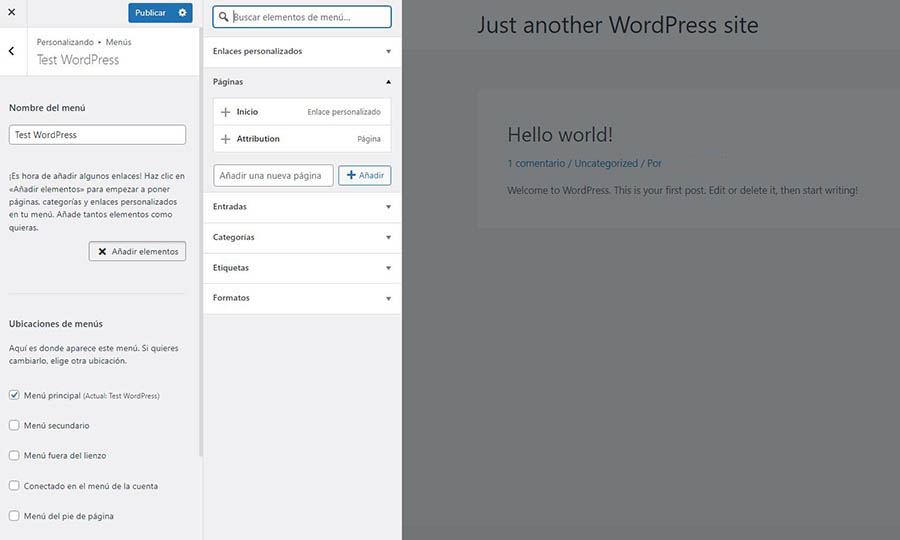
Una vez seleccionado, verás que el objeto se muestra en la columna izquierda. Si cometes un error, puedes seleccionar el ícono rojo de X, para eliminar una entrada. Incluso puedes crear nuevo contenido aquí e inmediatamente añadirlo a tu menú. Por ejemplo, para añadir una página, simplemente necesitas escribir un nombre para ella en la casilla en la sección Páginas, luego, seleccionar el botón ‘Añadir’.
A medida que añades objetos, deberías verlos aparecer en tu sitio en el panel de previsualización. Esta útil función te permite ver cómo se ve el menú a medida que lo vas construyendo. Una vez que has seleccionado todo lo que deseas incluir en tu menú, es momento de comenzar a organizarlo.
Recibe Contenido Directamente en Tu Bandeja de Entrada
Suscríbete a nuestro blog y recibe contenido grandioso como este directamente en tu bandeja de entrada.
Paso 3: Organiza La Estructura de Tu Menú
Esta es por mucho la parte más fácil de la configuración de tus menús de WordPress. Organizar tus objetos de menú es tan sencillo como arrastrar y soltarlos a la ubicación deseada.
Para lograrlo, pasa tu mouse sobre cualquier objeto del menú que hayas añadido. Verás que tu cursor se convierte en una cruz. Desde aquí, simplemente arrastra y suelta el elemento hacia arriba o hacia abajo para reordenar.
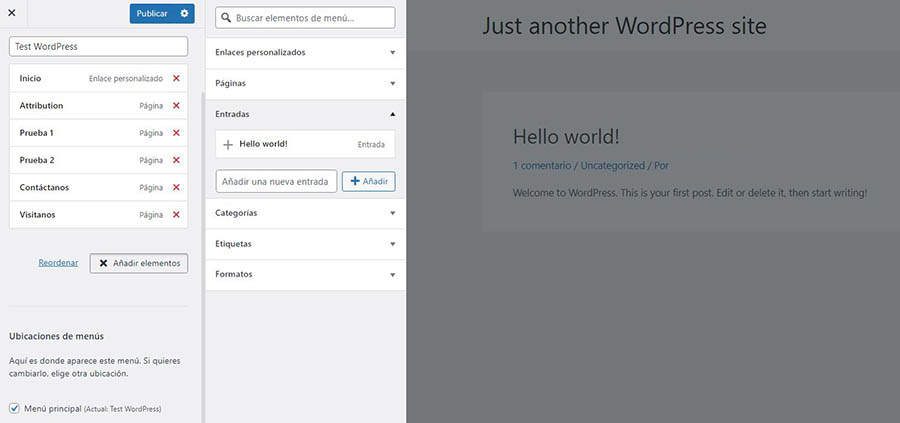
Si deseas crear una jerarquía de menús a través de submenús, también puedes hacerlo aquí. Simplemente, arrastra un elemento a la derecha y se convertirá automáticamente en un subelemento del elemento de menú que se encuentra justo encima.
Cuando estés listo para continuar, haz clic en el botón ‘Publicar’ en la parte superior de la página para preservar tus cambios. Alternativamente, puedes seleccionar ‘Guardar Borrador’ o ‘Agendar’ si no deseas que tu nuevo menú sea implementado aún.
El Live Customizer es usualmente la mejor manera de configurar tus menús, ya que puedes ver tus cambios mientras los vas realizando. Sin embargo, vale la pena mencionar que puedes crear menús a través un proceso similar en la sección ‘Apariencia > Menús’ en tu panel.
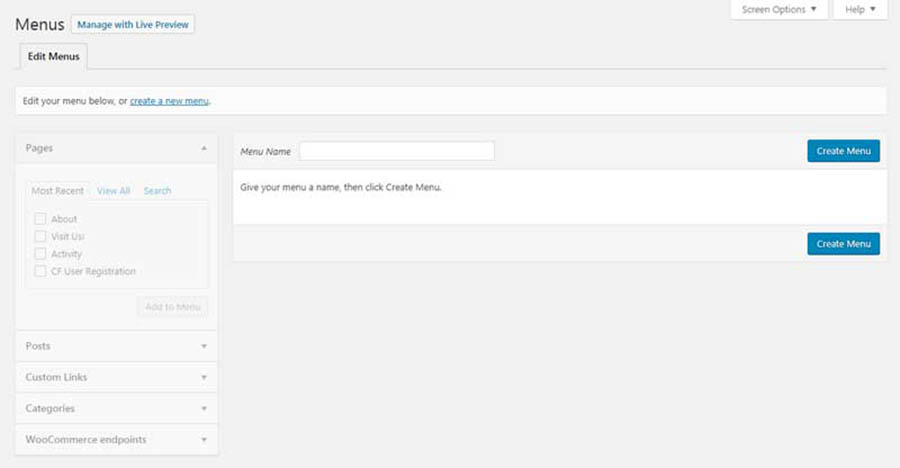
Si eres bueno programando, también puedes usar CSS para cambiar la ubicación de tu menú usando ganchos y filtros. Si vas por esta ruta, sin embargo, querrás seguir la documentación de tu tema para evitar problemas con el diseño de tu sitio.
Cómo Añadir Menús Adicionales Usando el Widget de Menú de WordPress
Si quieres incluir menús adicionales en algún otro lugar de tu sitio (en tu pie de página, por ejemplo), puedes emplear los widgets de menú de WordPress para lograrlo. Para añadir menús a estas áreas, necesitarás regresar a ‘Apariencia > Personalización’ en WordPress. Esta vez, querrás visitar la sección ‘Widgets’.
Allí, verás una lista de áreas de widget predeterminadas, las cuales variarán según tu tema, pero usualmente están ubicadas en tus barras laterales y/o pie de página. Elige el área donde deseas ubicar el menú y se te presentará un número de opciones de widgets.
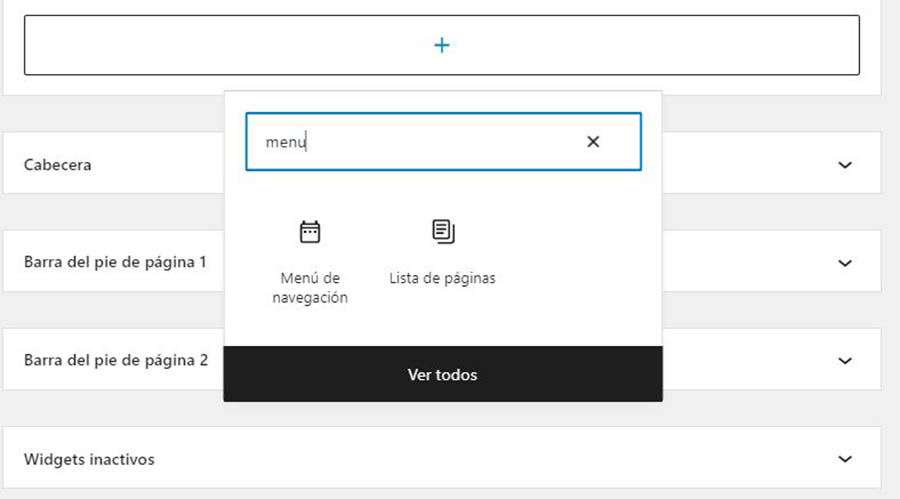
Para añadir un nuevo widget, querrás buscar uno llamado ‘Menú de Navegación’. Si no está disponible aún, puedes seleccionar la opción ‘añadir un widget’, buscarlo, y luego hacer clic en el área de widget.
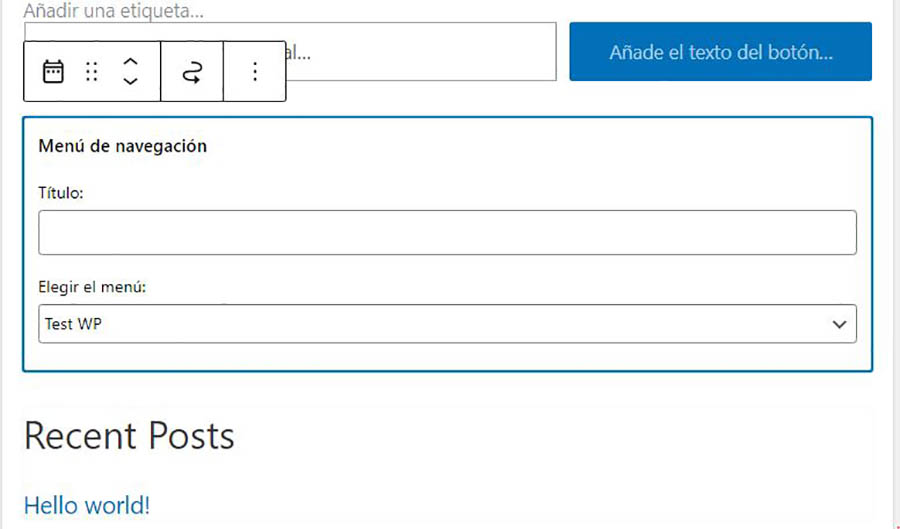
A continuación, expande el widget haciendo clic en él. Tendrás la opción de añadir un título (el cual es opcional), y también selecciona el menú que te gustaría mostrar. Si no has creado ningún menú aún, se te dará la opción de hacerlo ahora. Los widgets te proporcionan otra manera de mostrar tus menús en tu sitio web y serán especialmente útiles si estás corto de ubicaciones adecuadas en tu tema.
Crea Tu Primer Menú de WordPress Hoy
Cuando se trata de generar una gran UX, la navegación fácil de seguir debería ser una de tus más altas prioridades. Igual de importante, las clasificaciones de motores de búsqueda también se benefician del contenido bien organizado que es fácil de encontrar para los lectores.
Afortunadamente, WordPress hace superfácil añadir menús a tu sitio. Puedes seleccionar los objetos que deseas mostrar, reordenar su orden y elegir la ubicación para tu menú.
Haz Más Con DreamPress
¡Los usuarios de DreamPress Plus y Pro obtienen acceso a Jetpack Professional (y más de 200 temas prémium) sin costo adicional!