How To Fix The ERR_SSL_PROTOCOL_ERROR (8 Ways)

You visit your favorite site and receive a warning about an invalid certificate or ERR_SSL_PROTOCOL_ERROR. Suddenly, you can’t visit the site, and the information you want is no longer accessible.
This common error is related to issues establishing an encrypted SSL/TLS connection with the website’s server. Without that secure handshake, browsers block access to protect your data.
The good news is that, although perplexing, you can often resolve the ERR_SSL_PROTOCOL_ERROR with a few simple fixes. In this guide, we’ll uncover what causes it and walk through various solutions to have you browsing securely again.
What Is The ERR_SSL_PROTOCOL_ERROR?
To understand ERR_SSL_PROTOCOL_ERROR, we first need to explore how website connections happen under the hood…
When you enter a URL into a web browser, a request fires off to connect with a server to retrieve the associated resource. If it’s an e-commerce site, you want assurance that personal details like payment data remain safe and that no sneaky eyes snoop along the purchasing journey.
Modern sites use encryption called TLS (Transport Layer Security), which is based on an older protocol called SSL (Secure Sockets Layer). SSL/TLS provides an encrypted secure connection that secures data in transit between your browser and the web server hosting the site.
SSL/TLS
SSL stands for secure sockets layer. SSL is a protocol for maintaining a secure connection and protecting sensitive data to keep internet users safe during online transactions, login sequences, and more. Transport layer security (TLS) is the successor to SSL that’s in place today and handles vulnerabilities even more effectively.
Read MoreIt protects information like logins, browsing activity, communications, and transactions by scrambling it into coded gibberish only reconstituted at the final destination points.
But an encrypted connection doesn’t just happen automatically (that’s a little programmer joke!). The browser and server undergo a meticulous multi-step process termed a “handshake” to safely establish and validate the encrypted pathway, securely linking them.
Here’s a quick rundown of the steps that take place in the background during an SSL handshake:
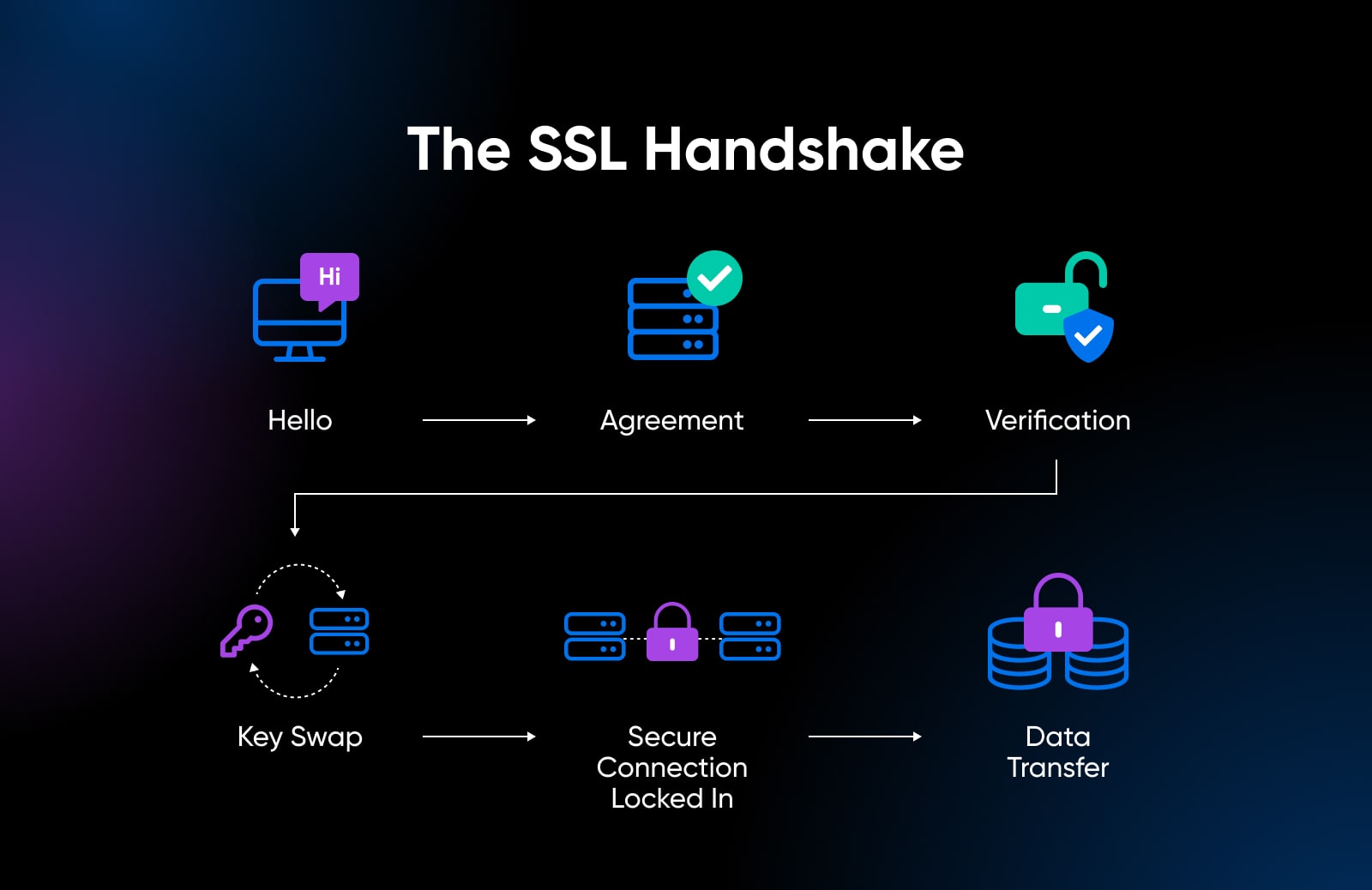
- Hello: The client says “Hi” to the server and shares options for connecting securely.
- Agreement: The server responds with its identity certificate and agrees on the best encryption method.
- Verification: The client verifies the server’s identity is authentic.
- Key swap: The client and server exchange special keys to encrypt data.
- Secure connection locked in: Both sides confirm everything is good to go and create a secure connection.
- Data transfer: The browser and website can now share private information encrypted through the secure tunnel.
The main goal is to share an identity safely, validate both parties, and trade secret keys to encrypt data between the client browser and server website.
If anything disrupts the TLS handshake, it fails. Websites don’t load properly, and the browser warnings tell you there was a connection error.
That failed handshake typically triggers the infamous “ERR_SSL_PROTOCOL_ERROR” message. It signifies the browser and server couldn’t agree on encryption versions, keys, certificates, or other required components to complete the security tunnel setup.
Now that you understand what’s supposed to happen, let’s explore what can cause things to break, resulting in ERR_SSL_PROTOCOL_ERROR frustration.
What Triggers The ERR_SSL_PROTOCOL_ERROR?
SSL/TLS are encryption protocols that establish an encrypted link between a browser and a server. They protect sensitive data such as passwords, emails, downloads, and more during their transfer from you to the website.
To create this encrypted connection, the browser and server must handshake using compatible SSL/TLS versions, supported ciphers, and valid certificates. If anything interferes with that authentication process, the handshake fails – triggering browser warnings about connection issues or the dreaded ERR_SSL_PROTOCOL_ERROR.
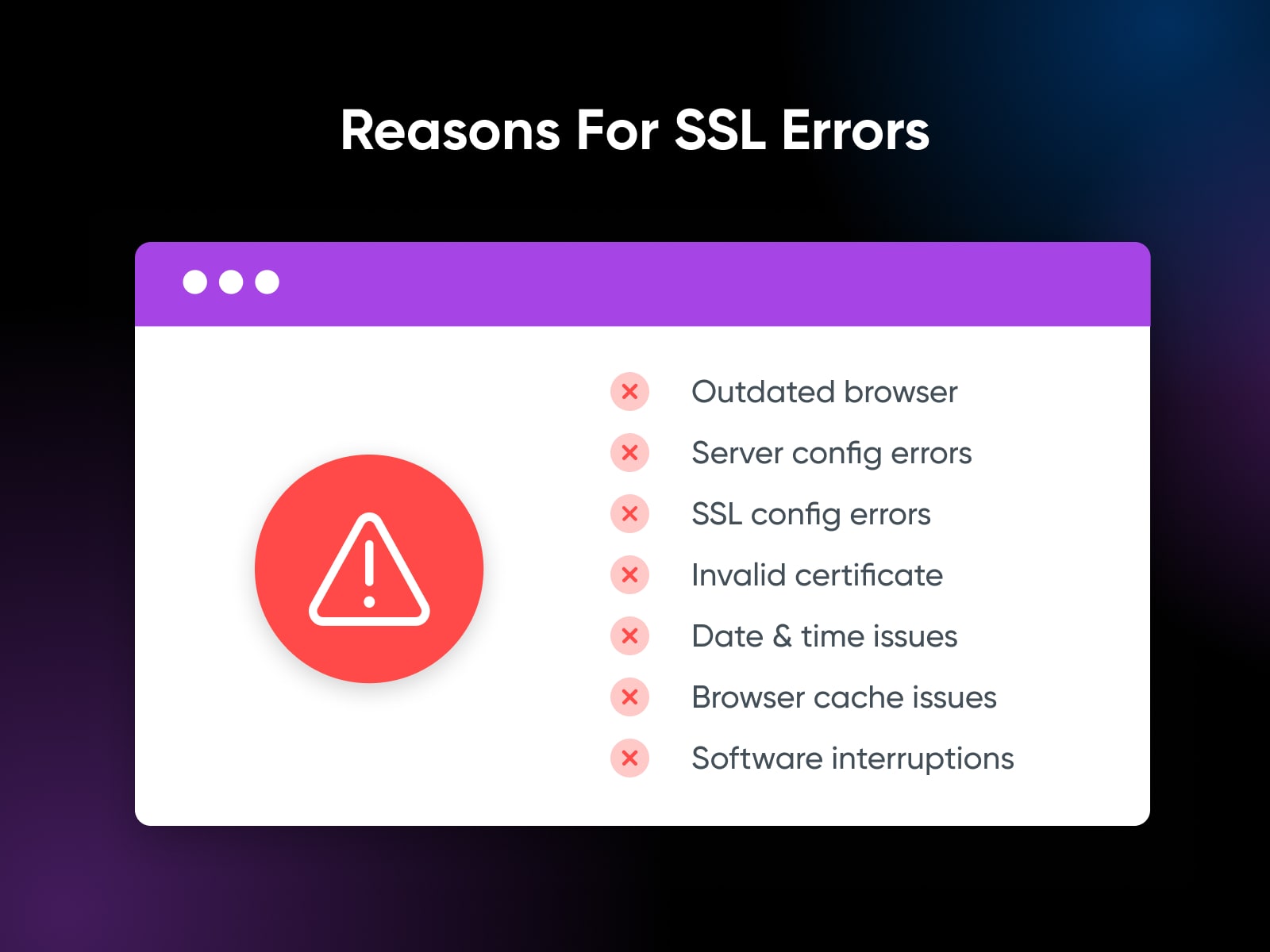
Potential culprits behind a failed SSL/TLS handshake include:
- An outdated browser is unable to support modern protocols.
- The server does not support the required encryption ciphers.
- There are errors in the SSL/TLS configuration on the server.
- The website has an expired or invalid SSL certificate.
- Incorrect date and time settings are on your device.
- Caching issues are corrupting SSL data.
- Problems arise with antivirus software, firewalls, proxy settings, and more.
Pinpointing what disrupted the handshake is a great start to correcting ERR_SSL_PROTOCOL_ERROR across your browsers and devices.
8 Ways To Fix ERR_SSL_PROTOCOL_ERROR
With so many potential sources of the issue, you need to methodically check common issues until you uncover the SSL/TLS troublemaker. Let’s explore critical techniques to squash ERR_SSL_PROTOCOL_ERROR in your browser:
1. Set The Correct Date & Time
The easiest first step is to verify you’ve set your computer’s date and time correctly. If inaccurate, this can hinder SSL certificate expiration checks and other processes that depend on coordinated universal times.
To quickly fix this:
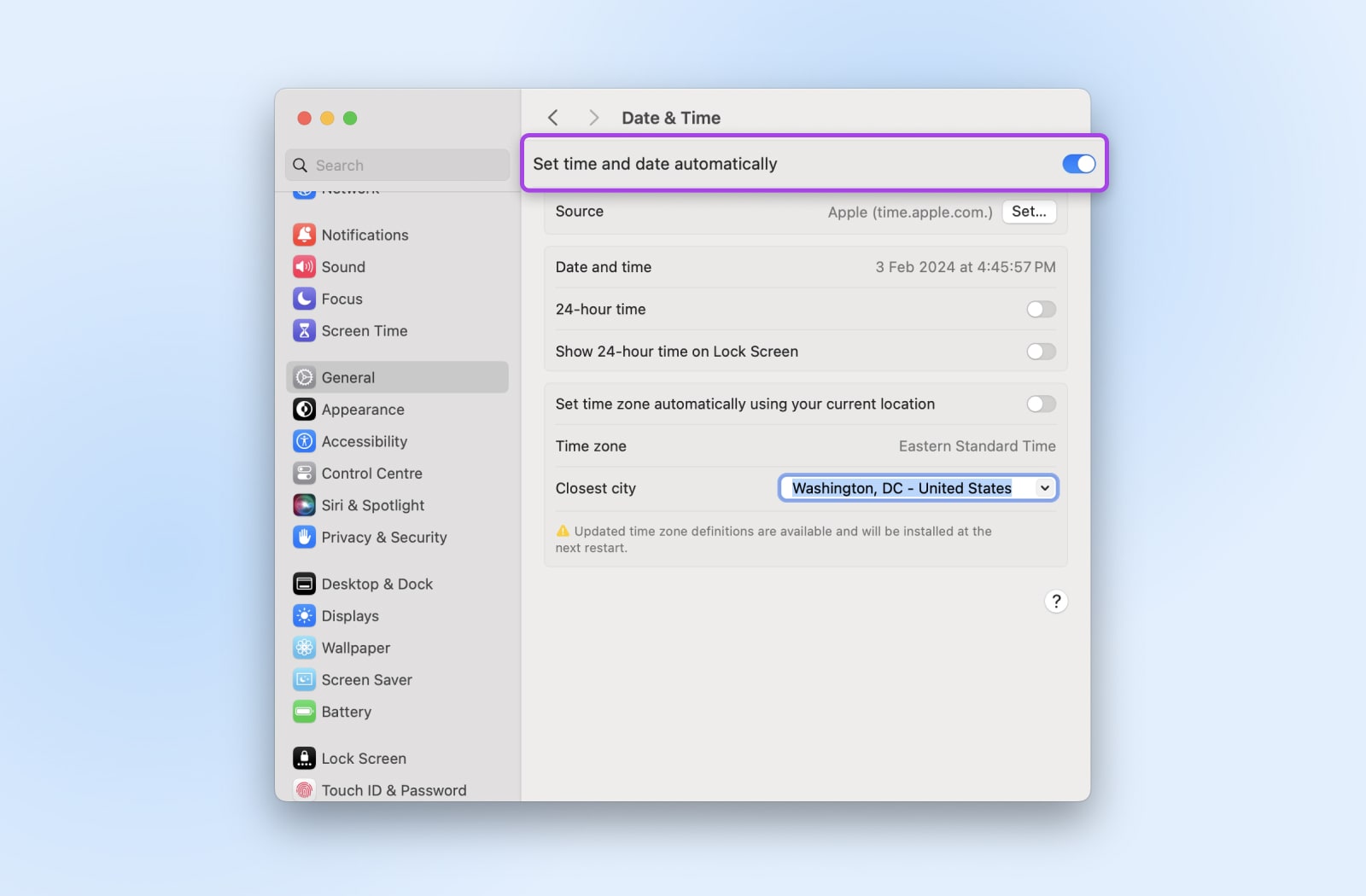
- Go to Windows Date & Time settings or Mac system preferences.
- Enable the “Set date and time automatically” toggle if available.
- Select your time zone.
- Ensure the date and time match the current settings online.
Once you’ve confirmed everything is correct, reload the site to see if this resolved your ERR_SSL_PROTOCOL_ERROR message.
2. Clear Browser Cache & Cookies
Outdated SSL data in your browser cache or cookies can disrupt that critical SSL/TLS handshake. Often, clearing this data resolves common SSL errors like the one we’re currently tackling.
To flush cache/cookies in popular browsers:
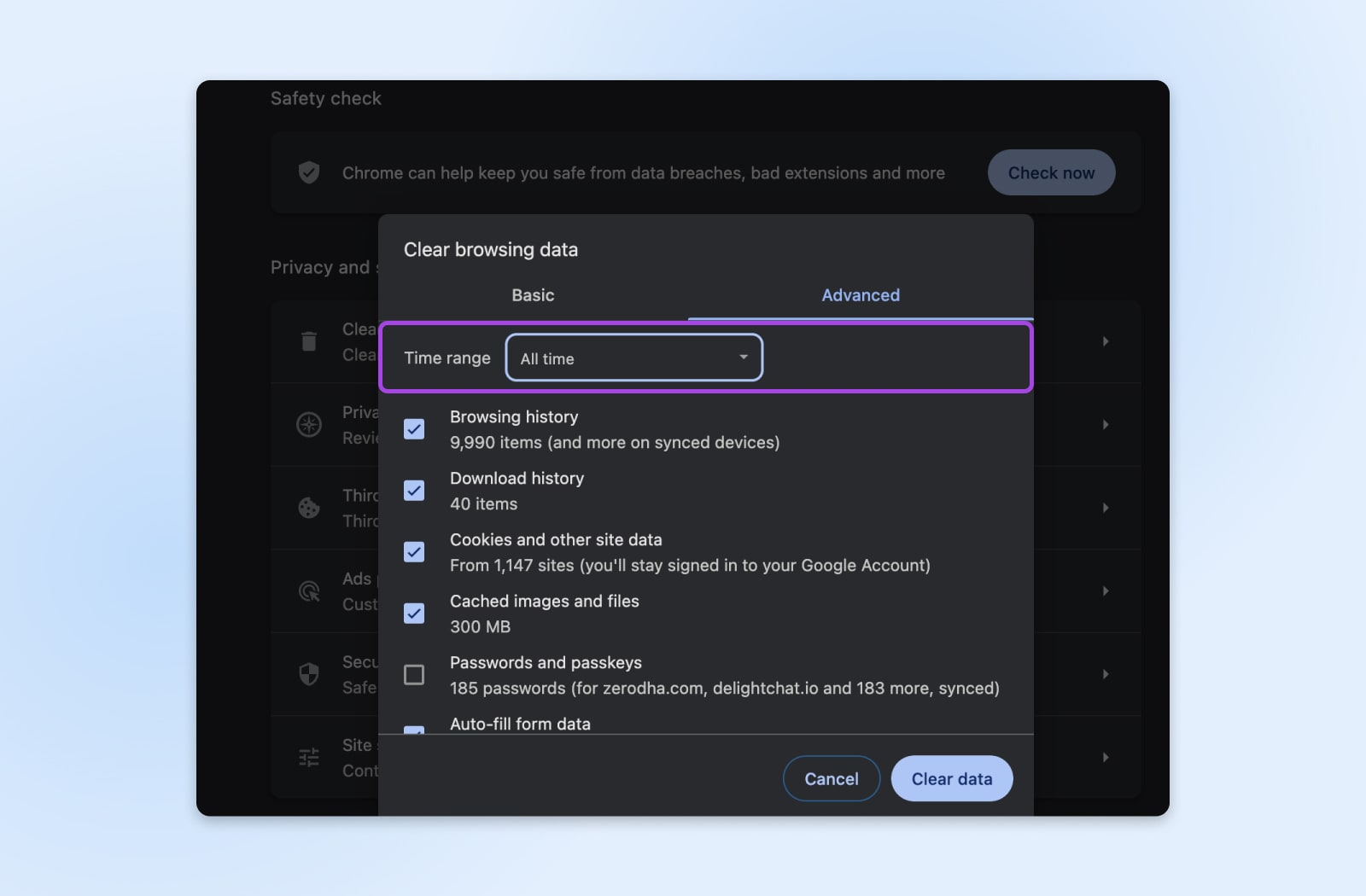
- Chrome: Click the menu button > Clear browsing data
- Firefox: Click the menu button > Options > Privacy & Security > Clear Data
- Safari: Develop menu > Empty Caches
- Edge: Click menu > Settings > Clear Browsing Data
Select all time ranges and check cached images/files and cookies before confirming the clearing. Afterward, reload pages initially affected by ERR_SSL_PROTOCOL_ERROR to test whether this solved the SSL issue.
3. Update Your Web Browser
Another browser-based culprit is running outdated software that cannot connect using modern TLS 1.2 or 1.3 protocols many sites now require. Each version bump brings improved encryption strength that websites use to protect internet users’ data in transit.
However, old browsers still operate on deprecated protocols like TLS 1.0 without support for current ciphers able to handshake new server configurations. To fix this, simply update the browser to the latest version.
Here’s how to update common browsers:
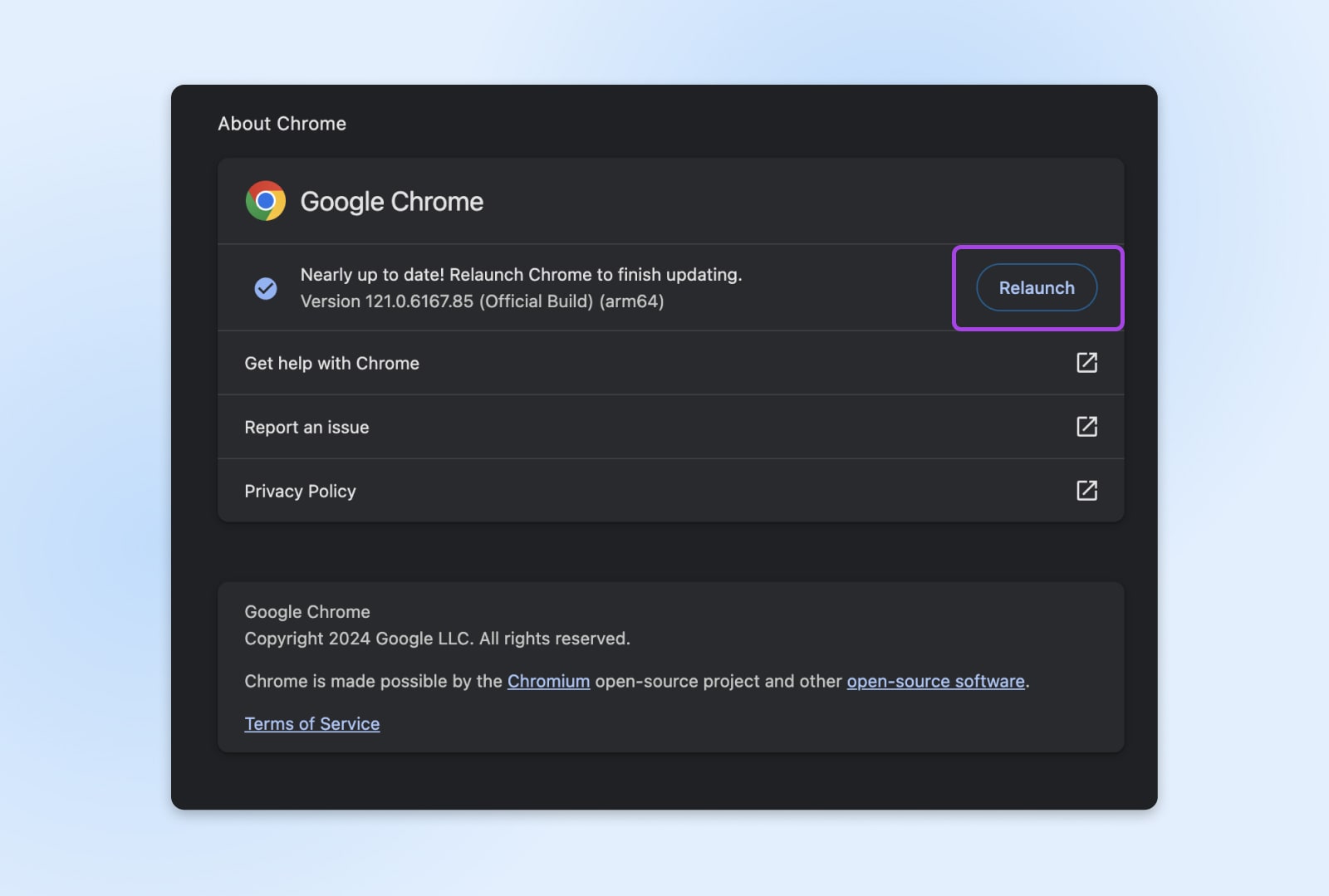
- Chrome: Click menu > Help > About Google Chrome. Chrome auto-updates but checks and triggers manual updates if available.
- Firefox: Click menu > Help > About Firefox. Initiates auto-check and manual updates.
- Safari: Apple menu > Software Update. or the Updates tab in the App Store app to check for Apple software updates, including Safari.
- Edge: Click menu > Help and feedback > About Microsoft Edge to auto-update Windows. You can also manually update if desired.
Install any pending browser updates. Once done, give sites with prior ERR_SSL_PROTOCOL_ERROR another whirl to see if the update did the trick.
4. Adjust Firewall And Antivirus Settings
Security software like your antivirus program, VPNs, and firewalls play an important role in protecting devices and connections from online threats.
However, they occasionally overreach — misinterpreting legitimate connections to websites as potential risks.
This interception blocks what appears suspicious, making the website connections fail and triggering the common ERR_SSL_PROTOCOL_ERROR. Luckily, this is easy to fix by adding website exceptions to security tools:
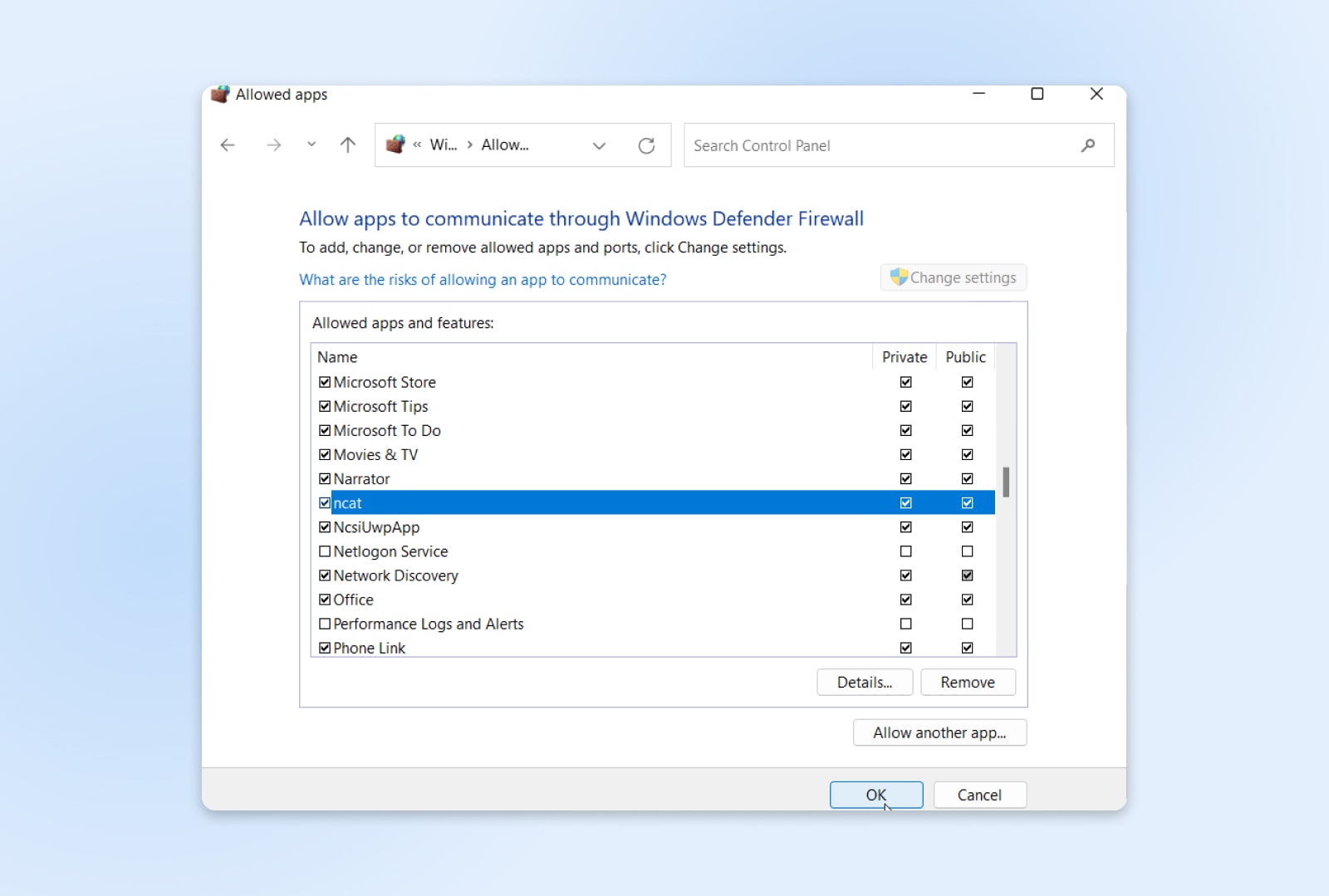
- Windows Firewall: Permit apps network access under Allow an App Through Windows Defender Firewall.
- Avast: Open the application > whitelist web addresses causing issues on the Exclusions list.
- AVG: Add problematic websites to exclusions under Options > Advanced Settings.
For a diagnostic step, try temporarily disabling your antivirus software to see if it resolves the issue. Similarly, turning off your firewall momentarily can help determine if it is responsible for your SSL connection errors – Just make sure to turn it back on!
Once you’re sure these tools are causing the errors, simply add exceptions, and you’re ready to keep moving.
5. Check SSL Certificate Issues
Shifting gears into issues outside direct control, server-side website infrastructure also plays a key role in completing the TLS handshake with browsers.
An SSL-protected website securely validates identity and enables encryption. You can check if your connection to a website is secure by clicking on the padlock icon on the left of the URL in your address bar.
Nerd Note: The padlock icon has now changed to a “configuration” icon for the Chrome browser.
However, expired or improperly set up certificates can block establishing secure browser connections, triggering the ERR_SSL_PROTOCOL_ERROR warning.
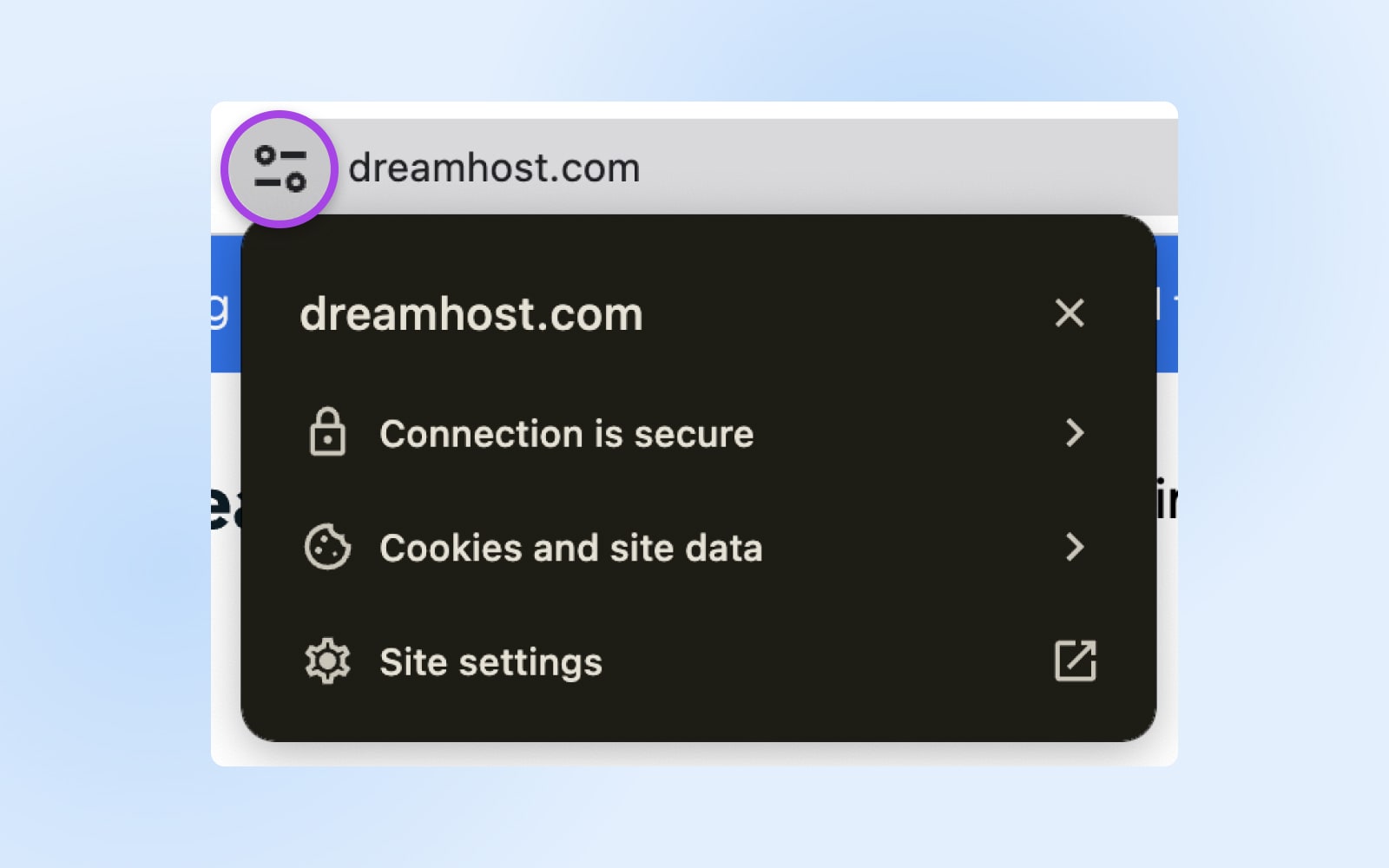
While mostly website owner terrain, you can absolutely check to be sure it’s a server-side issue:
- Confirm no warnings appear mentioning certificate problems, mismatches, or expirations.
- Use the Qualys SSL Checker Tools to inspect certificates.
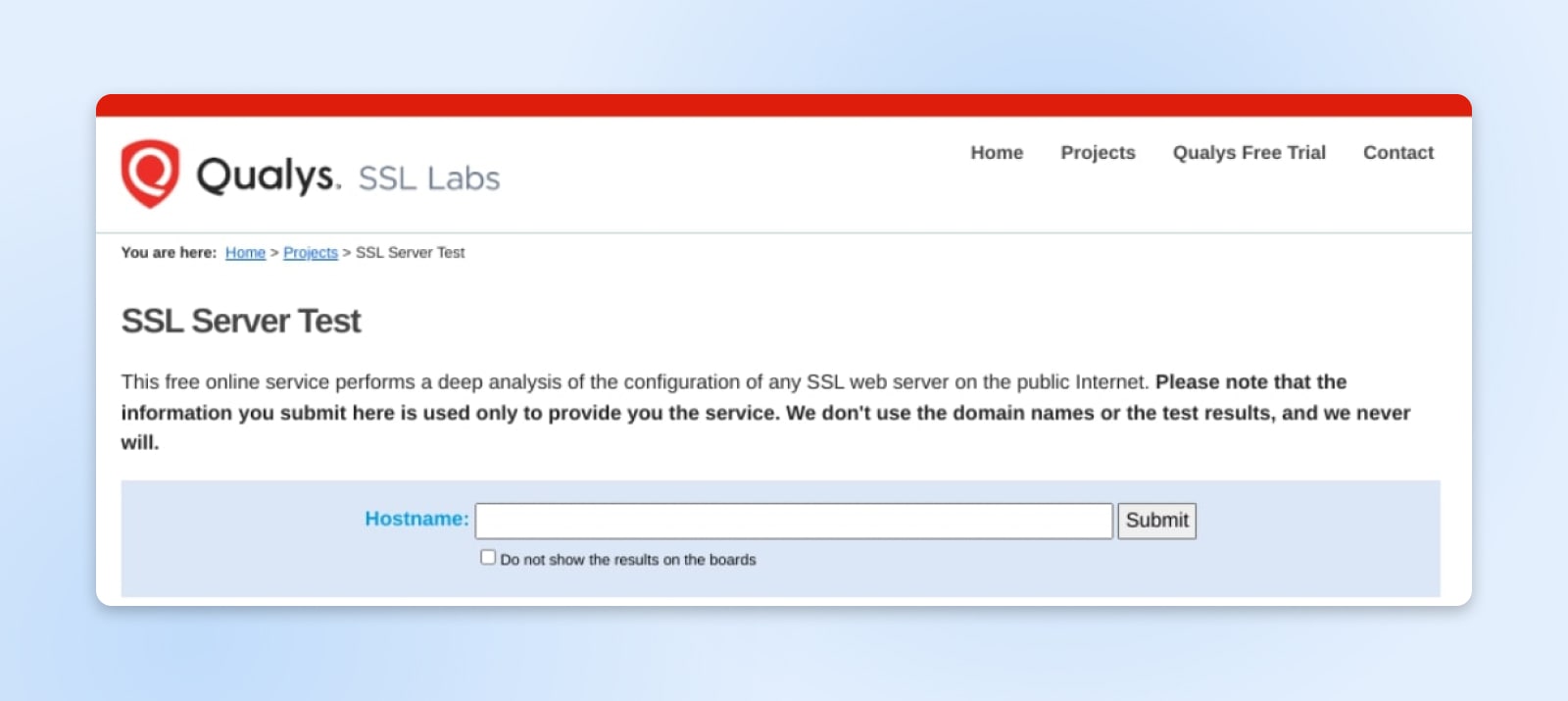
If you find SSL certificate problems, you can contact the site owners by looking for email addresses on their websites. With proper information, owners can quickly investigate and deploy an updated certificate.
6. Reset Browser Settings
Despite trying typical browser fixes, if ERR_SSL_PROTOCOL_ERROR still dashed site loading hopes, consider browser settings resets:
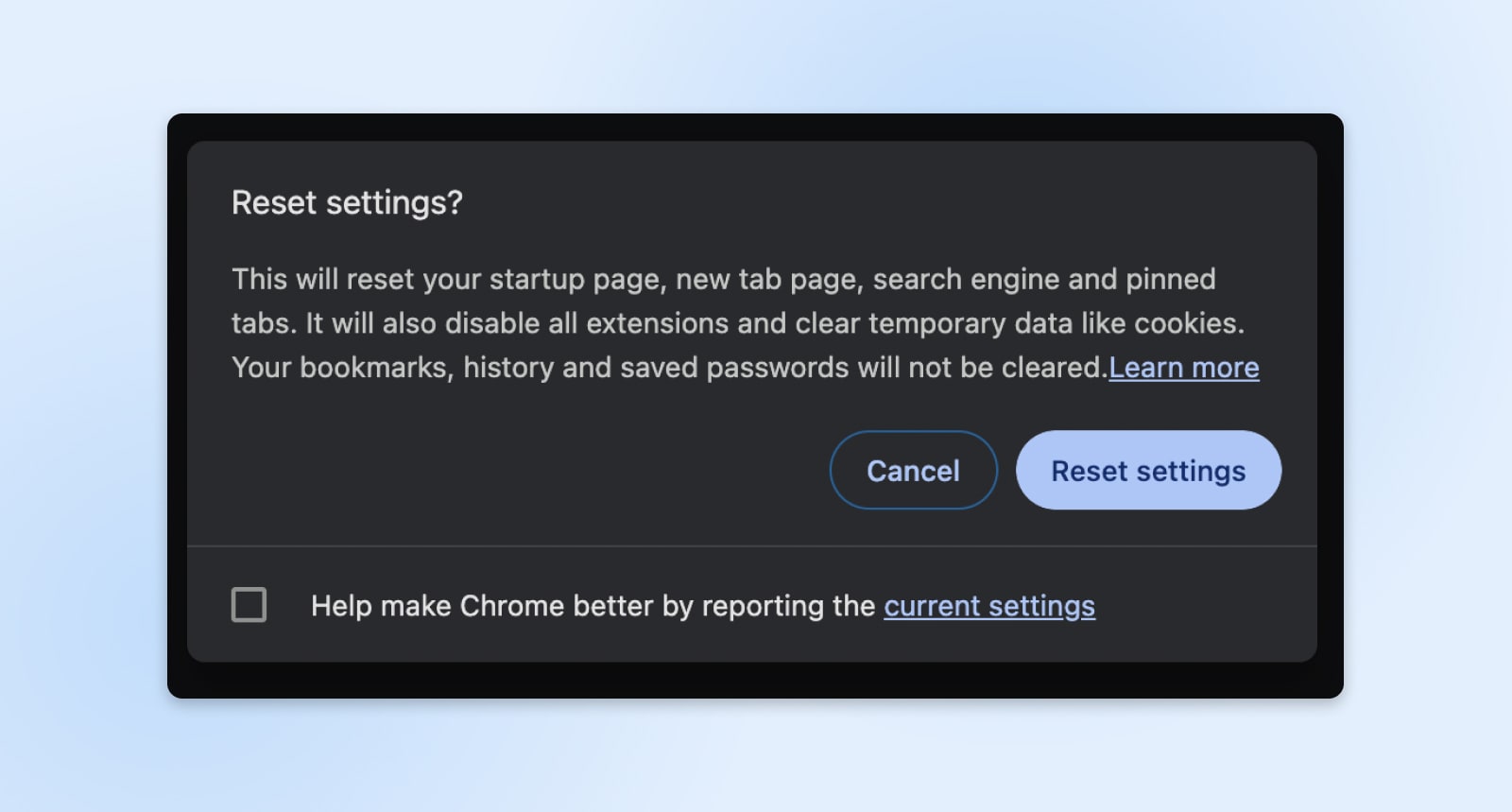
- Chrome Desktop: Click menu > Settings > Reset settings.
- Firefox: Click menu > Help > Troubleshooting Info > Refresh / Reset Firefox
Resetting erases ALL browser data and custom settings. So, use this as a last-resort troubleshooting step. If some custom settings in the browser were causing the issue, resetting will remove whatever factor was standing between you and the websites working correctly again.
A word of caution — Don’t reset browser settings on a whim, as the deletion is aggressive. Try safer options first before going this route!
7. Disable Browser Extensions
Some third-party browser extensions interfere with websites loading properly or establishing secure SSL/TLS connections.
Try disabling unnecessary extensions one by one and reloading impacted sites to check if an extension causes issues:
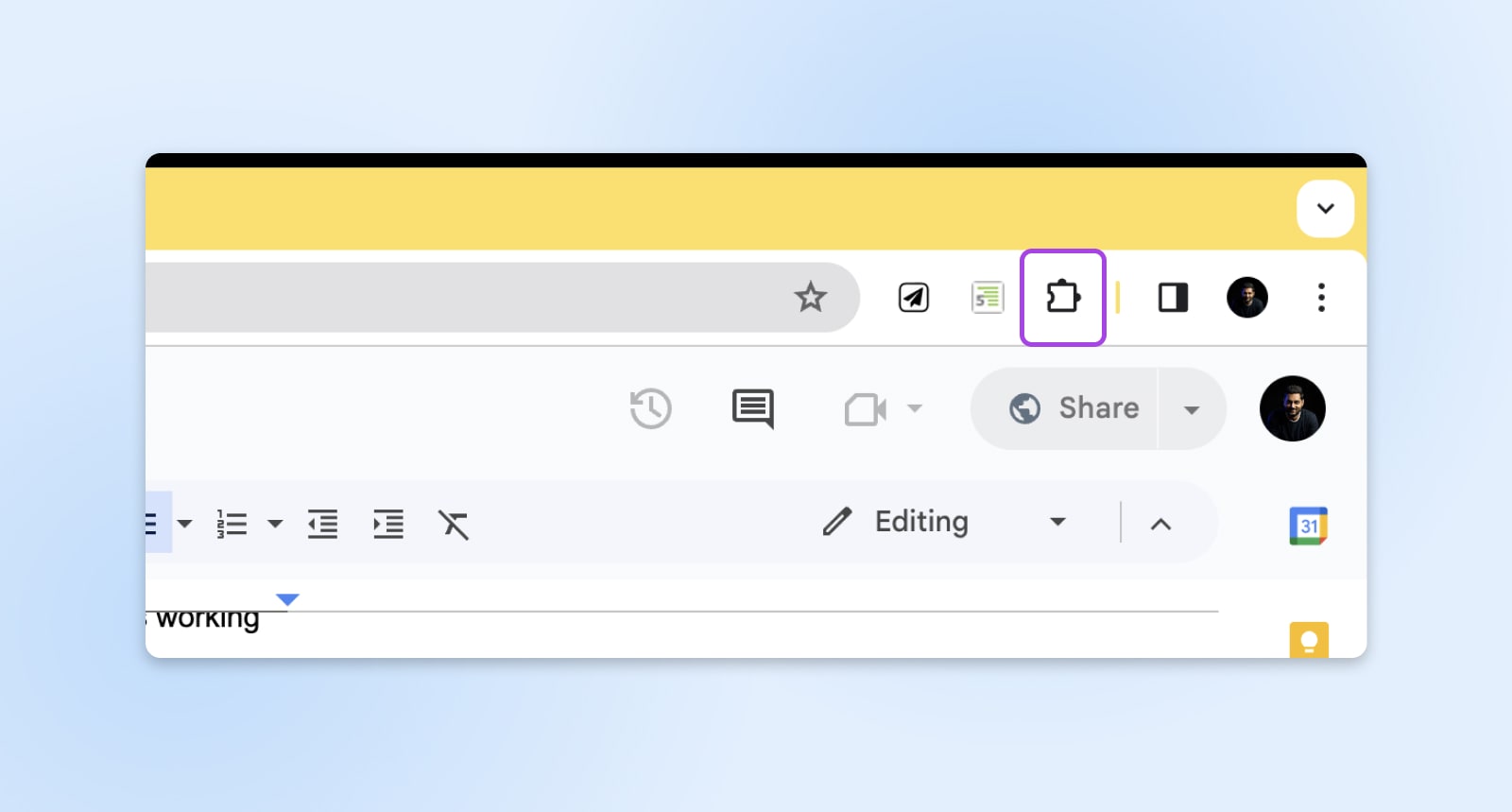
- Chrome: Puzzle icon > Manage extensions > Toggle off.
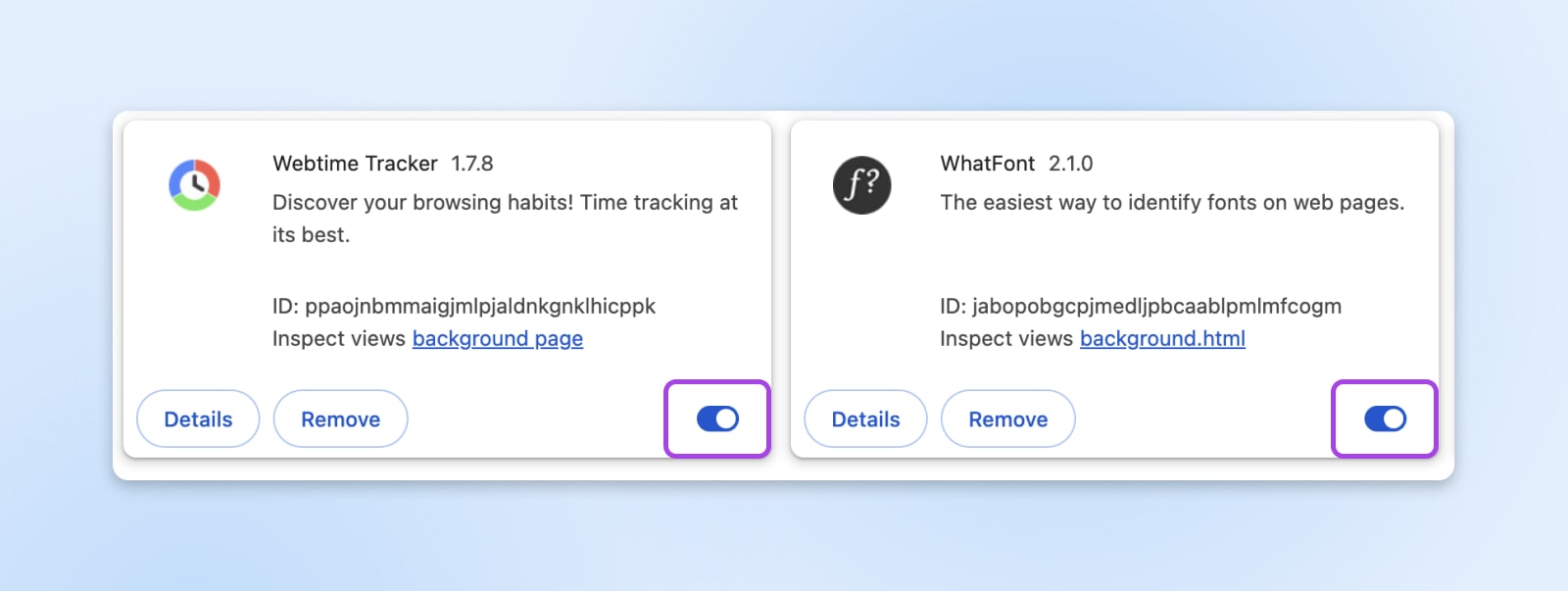
- Firefox: Menu > Add-ons > Extensions > Disable individually
- Safari: Safari menu > Preferences > Extensions > Uncheck boxes
If disabling a particular extension allows sites to load correctly, update the extension if possible or check settings closely related to privacy, security, or SSL handling.
However, you may need to permanently remove an extension if problems persist.
8. Use A VPN Service
Particularly when other troubleshooting struck out, routing web traffic through an encrypted VPN tunnel sometimes resolves stubborn ERR_SSL_PROTOCOL_ERROR messages.
A VPN extends an encrypted tunnel from your device to the VPN server itself first before then reaching out to external websites.
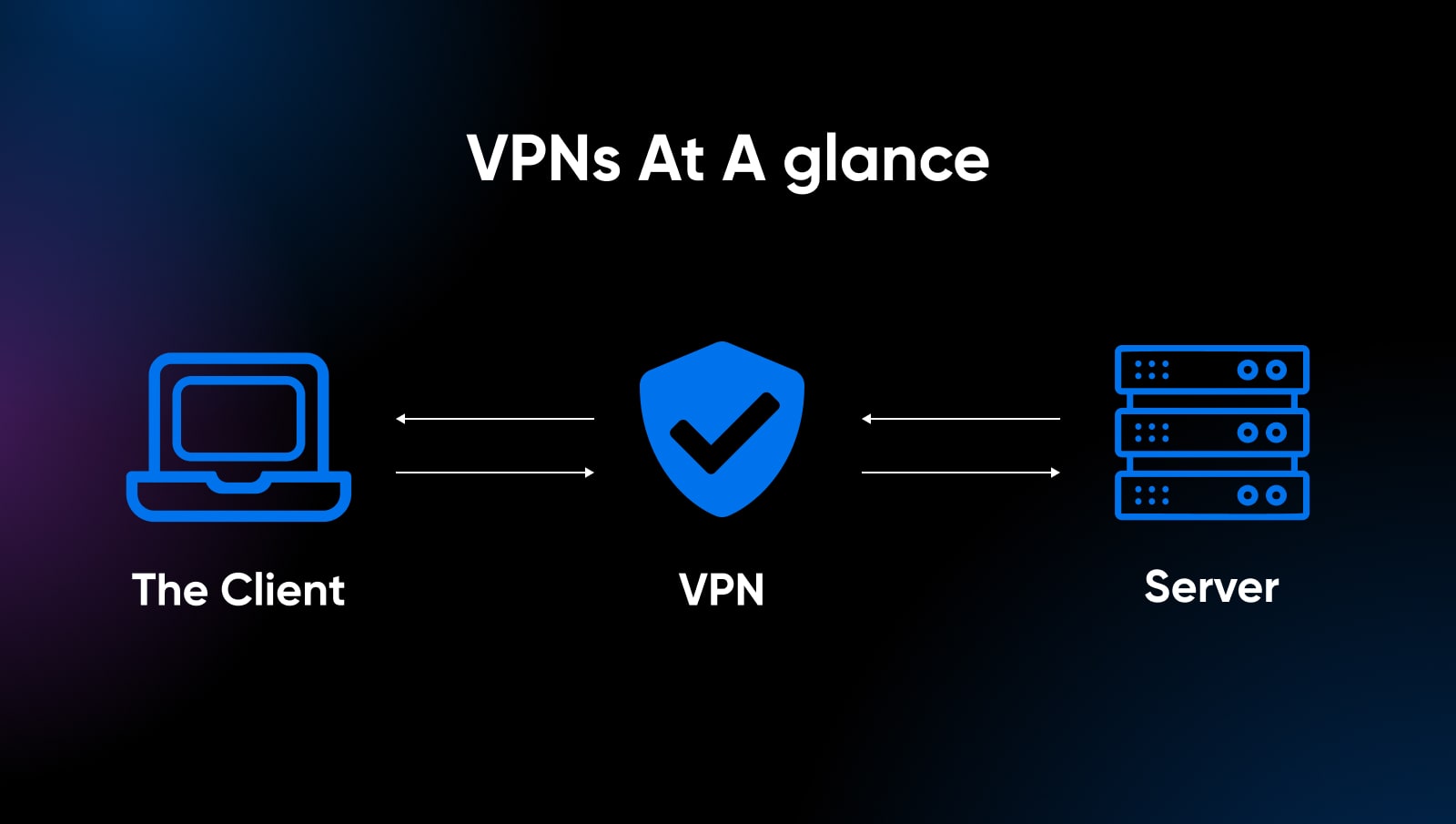
This allows sites to complete the SSL/TLS handshake through the VPN tunnel rather than dealing directly with a browser that struggles to make local encrypted connections.
To set up a VPN:
- Pick a good VPN provider and download the software.
- Install on the device, create an account, and connect to the local server.
- Refresh problematic sites with an active VPN.
If pages load correctly, something related to your specific network is likely blocking successful SSL handshakes natively. Corporate firewalls and proxies potentially interfere with work devices, for example. Other geographic restrictions can also bubble up depending on where you physically reside when attempting to access certain websites.
While VPNs provide temporary relief, they do degrade browsing performance. Plus, costs add up for paid services in the long term. So, determine if any restrictive policies or configurations unique to your situation block SSL traffic, which the VPN successfully sidesteps. At the end of the day, you want to address the root cause first, even if you choose to resort permanently to using a VPN.
FAQs
What is the solution for ERR_SSL_PROTOCOL_ERROR?
The solution is identifying what blocked the SSL/TLS handshake and then applying the right fix whether updating old browsers, clearing corrupt cache data, checking server configurations, or rectifying certificate issues. You need to go one step at a time; verifying common causes of the ERR_SSL_PROTOCOL_ERROR and working on fixing them.
What is ERR_SSL_PROTOCOL_ERROR on my website?
It likely means the web server is misconfigured and fails to establish SSL connections with visiting browsers, preventing SSL handshakes from completing properly. Site owners should examine supported TLS and cipher versions, validate the certificate deployed, and confirm no blocking firewall rules exist on the server.
How do I check my SSL settings in Chrome?
Use chrome://settings/security in the URL bar. It displays certificate authorities stored, HTTPS/SSL version support capability, management of certificates, and options to clear SSL state like session data and hostname resolutions. Review settings against supported configurations by the website for troubleshooting odd SSL behavior in Chrome.
Prevent Future ERR_SSL_PROTOCOL_ERROR Woes
TLS handshakes are critical for establishing secure encrypted website connections. But they can fail in many ways: outdated software, misconfigurations, certificate issues, and more triggering cryptographic errors that block access.
As a site owner, it can feel overwhelming to stay on top of encryption protocols apart from your other priorities. But your visitors need assurance their data gets protected during website transactions.
That’s where choosing a managed hosting provider like DreamHost shines. The security experts here handle the heavy lifting in terms of security management:
- Automatically apply the latest TLS patches
- Monitor expiring SSL certificates 24/7
- Ensure compatible ciphers and protocols
- Provide free shared certificates
- Upgrade plans include dedicated IP addresses
- Save hours not having to troubleshoot cryptographic issues!
DreamHost provides robust security while abstracting away the complexities website owners traditionally shoulder alone. One less headache while keeping sites safe and performing fast.
Get Content Delivered Straight to Your Inbox
Subscribe to our blog and receive great content just like this delivered straight to your inbox.